Salesforce is a powerful customer relationship management (CRM) tool that provides a wide range of features for managing sales, marketing, and customer service activities. One of the key features of Salesforce is its reporting capabilities, which enable users to create custom reports to analyze and visualize their data. However, sometimes users may need to export these reports to Excel for further analysis or to share with others. In this article, we will explore five ways to export Salesforce report to Excel.
Why Export Salesforce Reports to Excel?
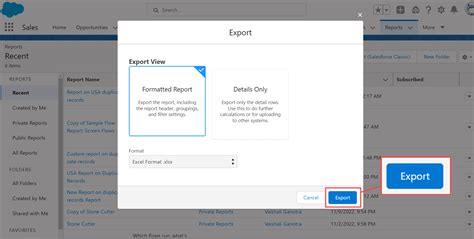
Before we dive into the methods for exporting Salesforce reports to Excel, let's first discuss why this is necessary. Salesforce reports provide valuable insights into sales performance, customer behavior, and marketing effectiveness. However, sometimes users may need to perform more complex analysis or create custom dashboards that are not possible within Salesforce. Exporting reports to Excel provides the flexibility to work with the data in a more robust spreadsheet environment.
Method 1: Using the Salesforce Report Export Feature
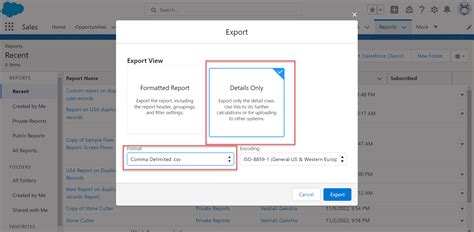
The first method for exporting Salesforce reports to Excel is to use the built-in report export feature. This feature allows users to export reports in various formats, including CSV, Excel, and PDF. To export a report using this feature, follow these steps:
- Go to the Reports tab in Salesforce.
- Select the report you want to export.
- Click on the "Export" button.
- Choose the format you want to export the report in (e.g., CSV, Excel).
- Select the fields you want to include in the export.
- Click "Export" to download the report.
Method 1: Benefits and Limitations
The Salesforce report export feature is a convenient way to export reports to Excel. However, it has some limitations. For example, the export feature only allows users to export a maximum of 50,000 rows of data. Additionally, the export feature may not preserve the formatting and layout of the report.
Method 2: Using the Salesforce Data Loader
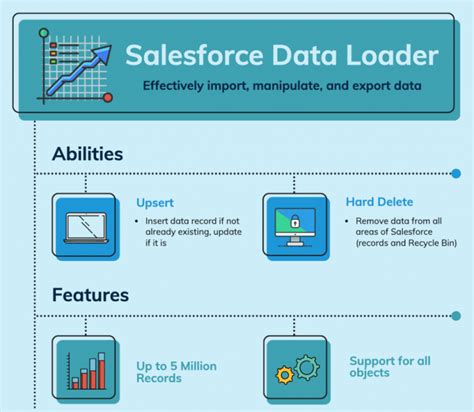
The second method for exporting Salesforce reports to Excel is to use the Salesforce Data Loader. The Data Loader is a powerful tool that allows users to export and import data from Salesforce. To export a report using the Data Loader, follow these steps:
- Download and install the Salesforce Data Loader.
- Launch the Data Loader and select the report you want to export.
- Choose the fields you want to include in the export.
- Select the format you want to export the report in (e.g., CSV, Excel).
- Click "Export" to download the report.
Method 2: Benefits and Limitations
The Salesforce Data Loader is a more advanced tool than the report export feature. It allows users to export larger datasets and preserves the formatting and layout of the report. However, the Data Loader requires more technical expertise to use and may require additional setup and configuration.
Method 3: Using a Third-Party App

The third method for exporting Salesforce reports to Excel is to use a third-party app. There are many third-party apps available that provide advanced reporting and data export capabilities. Some popular options include Report Studio, Salesforce Reporter, and Data Export Tool. To export a report using a third-party app, follow these steps:
- Download and install the third-party app.
- Launch the app and select the report you want to export.
- Choose the fields you want to include in the export.
- Select the format you want to export the report in (e.g., CSV, Excel).
- Click "Export" to download the report.
Method 3: Benefits and Limitations
Third-party apps provide advanced reporting and data export capabilities that are not available in Salesforce. They also often provide more flexibility and customization options. However, third-party apps may require additional setup and configuration and may incur additional costs.
Method 4: Using the Salesforce API
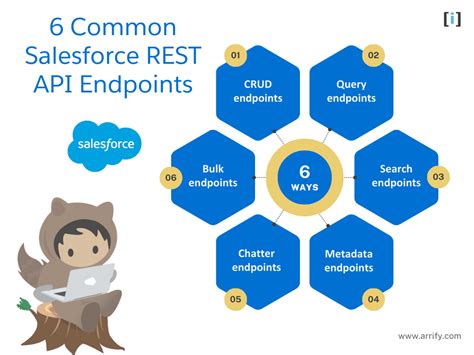
The fourth method for exporting Salesforce reports to Excel is to use the Salesforce API. The Salesforce API provides a programmatic interface for accessing and manipulating Salesforce data. To export a report using the Salesforce API, follow these steps:
- Obtain an API token from Salesforce.
- Use the API to query the report data.
- Export the data to a CSV or Excel file.
Method 4: Benefits and Limitations
The Salesforce API provides a powerful way to access and manipulate Salesforce data. However, it requires advanced technical expertise and may require additional setup and configuration.
Method 5: Using a Salesforce Report Export Tool
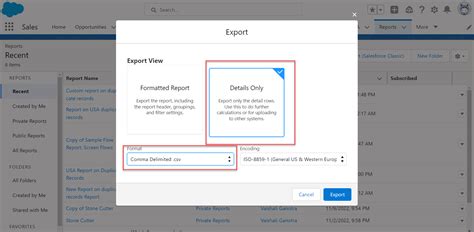
The fifth method for exporting Salesforce reports to Excel is to use a Salesforce report export tool. These tools provide a simple and easy-to-use interface for exporting reports from Salesforce. To export a report using a Salesforce report export tool, follow these steps:
- Download and install the tool.
- Launch the tool and select the report you want to export.
- Choose the fields you want to include in the export.
- Select the format you want to export the report in (e.g., CSV, Excel).
- Click "Export" to download the report.
Method 5: Benefits and Limitations
Salesforce report export tools provide a simple and easy-to-use interface for exporting reports from Salesforce. They also often provide more flexibility and customization options. However, they may require additional setup and configuration and may incur additional costs.
Conclusion
Exporting Salesforce reports to Excel is an essential task for many users. In this article, we explored five methods for exporting Salesforce reports to Excel, including using the Salesforce report export feature, the Salesforce Data Loader, third-party apps, the Salesforce API, and Salesforce report export tools. Each method has its benefits and limitations, and users should choose the method that best fits their needs.
Gallery of Salesforce Report Export
Salesforce Report Export Image Gallery
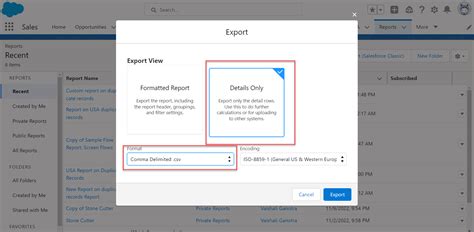
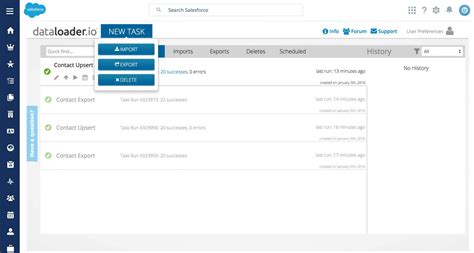
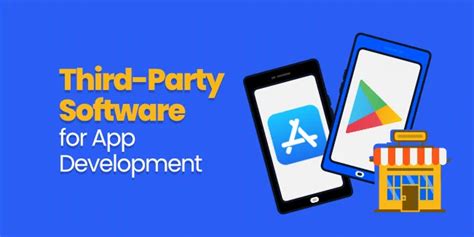
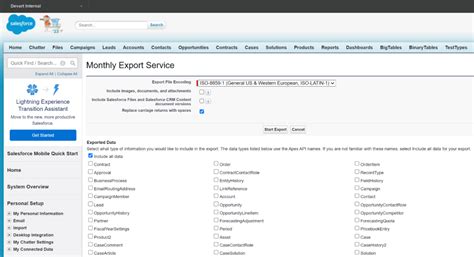
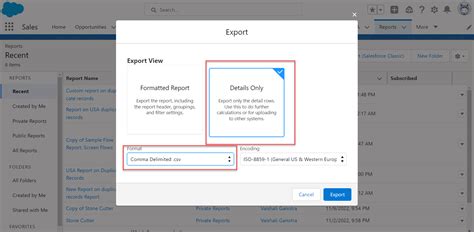
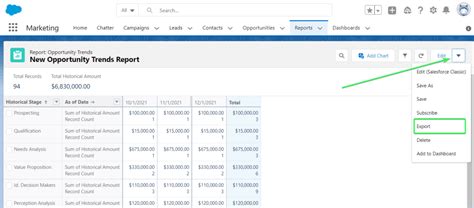
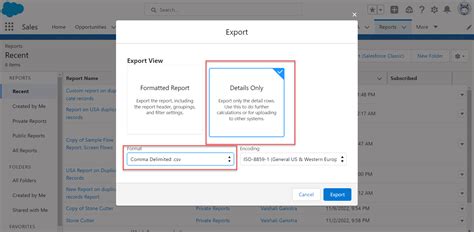
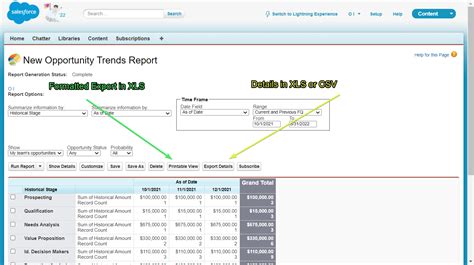
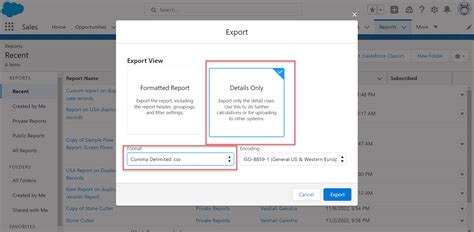
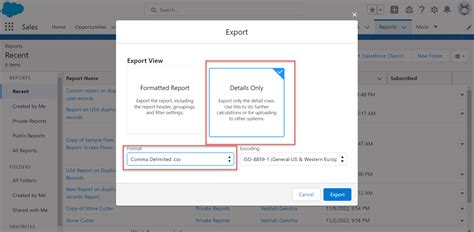
We hope this article has provided you with the information you need to export your Salesforce reports to Excel. If you have any further questions or would like to share your experience with exporting Salesforce reports, please leave a comment below.
