Transferring data from Microsoft Word to Excel can be a tedious task, especially when dealing with large documents or complex data sets. However, there are several methods to export Word data to Excel easily, saving you time and effort. In this article, we will explore five ways to achieve this, including manual and automated approaches.
Method 1: Copy and Paste
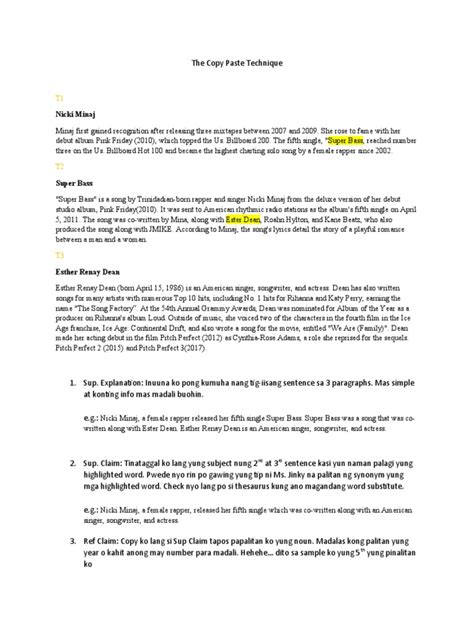
The simplest way to export Word data to Excel is by using the copy and paste method. This approach is suitable for small amounts of data and works well when the data is already formatted in a table or list.
To use this method, follow these steps:
- Open your Word document and select the data you want to export.
- Right-click on the selected data and choose "Copy" (or use the keyboard shortcut Ctrl+C).
- Open a new Excel spreadsheet or navigate to an existing one.
- Right-click inside the Excel spreadsheet and choose "Paste" (or use the keyboard shortcut Ctrl+V).
- Excel will automatically format the data into a table.
Advantages and Limitations
The copy and paste method is quick and easy, but it has some limitations. It may not work well with large amounts of data or complex formatting, and it can lead to formatting inconsistencies between the original data and the pasted data.
Method 2: Using Excel's "Text to Columns" Feature
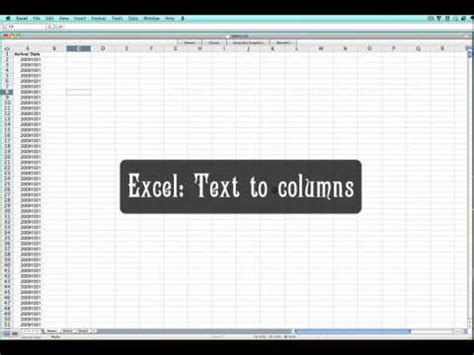
Excel's "Text to Columns" feature allows you to import data from a text file or a Word document and automatically format it into a table.
To use this method, follow these steps:
- Open your Word document and save it as a text file (.txt).
- Open a new Excel spreadsheet.
- Go to the "Data" tab and click on "Text to Columns" in the "Get & Transform Data" group.
- In the "Text to Columns" dialog box, select the text file you saved earlier.
- Choose the delimiter that separates the data (e.g., commas, tabs, or spaces).
- Click "Finish" to import the data into Excel.
Advantages and Limitations
The "Text to Columns" feature is useful for importing data from text files or Word documents, but it may require some formatting adjustments to get the data into the desired format.
Method 3: Using Word's "Save As" Feature with a CSV File
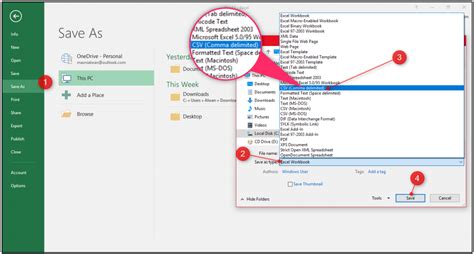
Word's "Save As" feature allows you to save a document as a comma-separated values (CSV) file, which can be easily imported into Excel.
To use this method, follow these steps:
- Open your Word document.
- Go to the "File" tab and click on "Save As."
- In the "Save as type" dropdown menu, select "Plain Text" (.txt).
- In the "Save as" dialog box, choose a location to save the file and give it a name.
- In the "Save as type" dropdown menu, select "CSV (Comma Delimited)" (.csv).
- Click "Save" to save the file as a CSV.
Advantages and Limitations
The "Save As" feature with a CSV file is useful for exporting data from Word to Excel, but it may require some formatting adjustments to get the data into the desired format.
Method 4: Using VBA Macros in Word
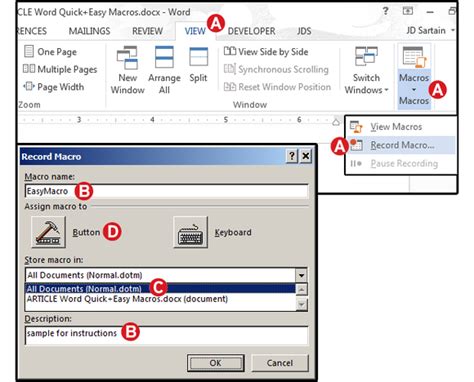
VBA (Visual Basic for Applications) macros can be used to automate the process of exporting data from Word to Excel.
To use this method, follow these steps:
- Open your Word document.
- Press "Alt+F11" to open the Visual Basic Editor.
- In the Visual Basic Editor, go to "Insert" > "Module" to insert a new module.
- Paste the following code into the module:
Sub ExportToExcel()
Dim objExcel As Object
Dim objWorkbook As Object
Dim objWorksheet As Object
Set objExcel = CreateObject("Excel.Application")
Set objWorkbook = objExcel.Workbooks.Add
Set objWorksheet = objWorkbook.Sheets(1)
' Insert data from Word document into Excel worksheet
objWorksheet.Range("A1").Value = "Your data here"
objWorkbook.SaveAs "C:\YourFilePath\YourFileName.xlsx"
objExcel.Quit
Set objExcel = Nothing
End Sub
- Replace "Your data here" with the actual data from your Word document.
- Save the macro and run it.
Advantages and Limitations
VBA macros can automate the process of exporting data from Word to Excel, but they require programming knowledge and may not work well with complex data sets.
Method 5: Using Third-Party Software
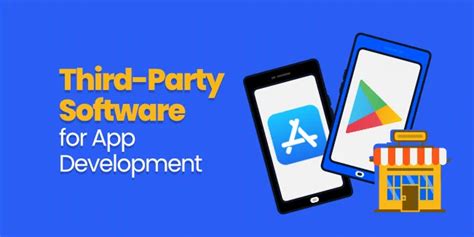
Third-party software, such as data extraction tools or document automation software, can be used to export data from Word to Excel.
To use this method, follow these steps:
- Choose a third-party software that meets your needs.
- Install and launch the software.
- Follow the software's instructions to export data from your Word document to Excel.
Advantages and Limitations
Third-party software can automate the process of exporting data from Word to Excel, but it may require a one-time purchase or subscription fee and may have limitations in terms of data complexity and formatting.
Word to Excel Conversion Image Gallery
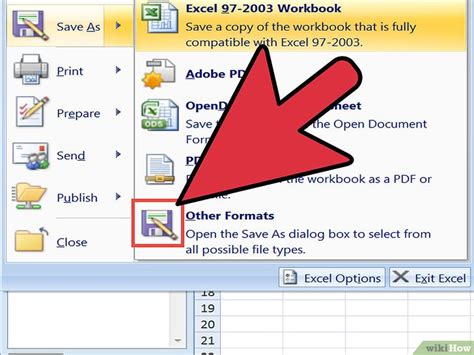
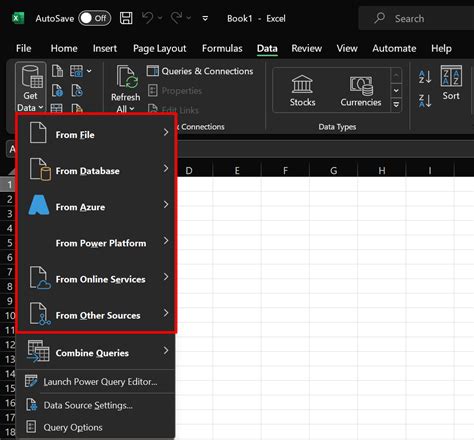
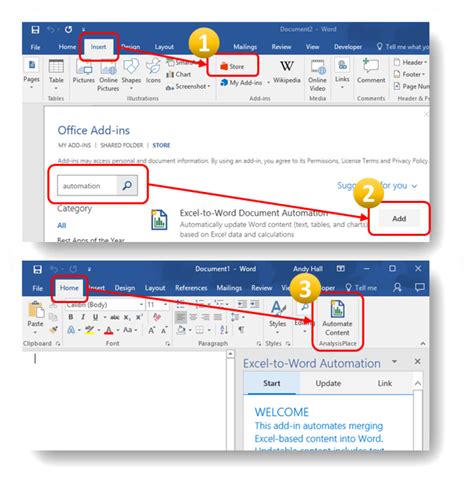

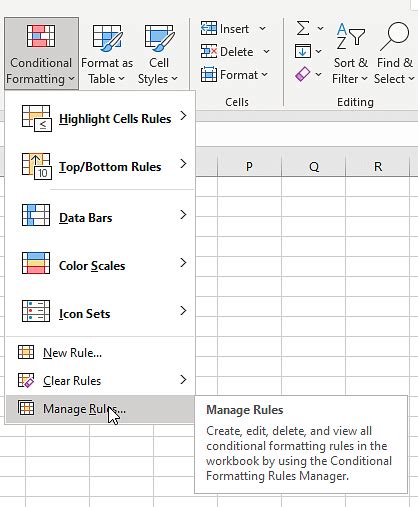

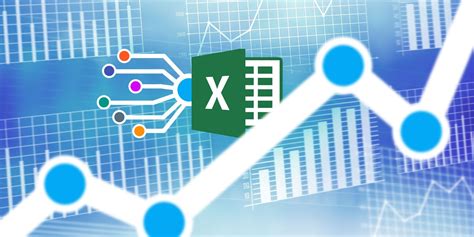
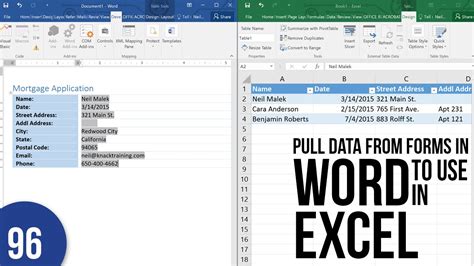
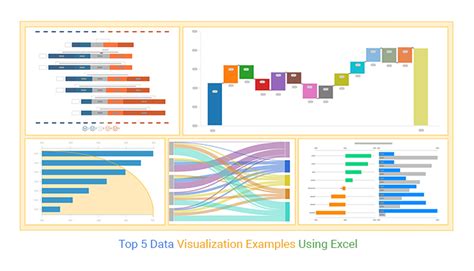
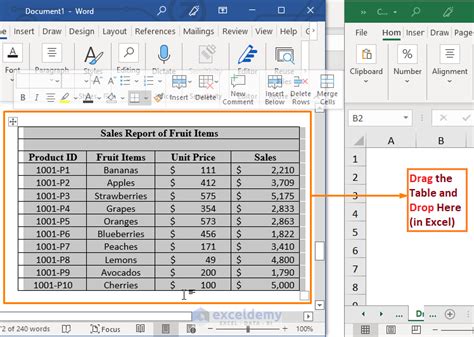
In conclusion, there are several methods to export Word data to Excel easily, including manual and automated approaches. By choosing the right method for your needs, you can save time and effort in transferring data between these two popular Microsoft Office applications.
We hope this article has been helpful in guiding you through the process of exporting Word data to Excel. If you have any further questions or need more assistance, please don't hesitate to ask.
