Copying and pasting data from Microsoft Word to Excel can be a tedious task, especially when dealing with complex tables. Fortunately, there are several ways to export a Word table to Excel, making it easier to work with data in a spreadsheet format.
Why Export Word Tables to Excel?
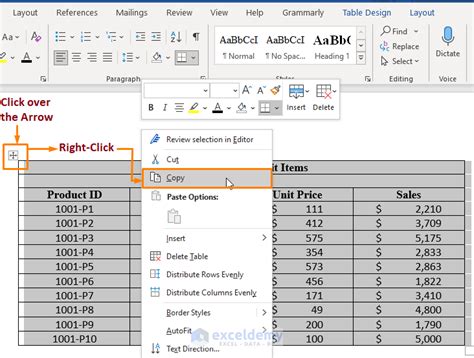
Exporting Word tables to Excel offers several benefits. For one, Excel provides more advanced data analysis and manipulation tools compared to Word. Additionally, Excel is better suited for working with numerical data, making it easier to perform calculations and create charts. By exporting a Word table to Excel, you can unlock the full potential of your data and make more informed decisions.
Method 1: Copy and Paste
The simplest way to export a Word table to Excel is to copy and paste the data. This method is quick and easy, but it may not always work perfectly, especially if the table is complex or contains formatting.
- Select the table in Word by clicking and dragging your cursor over the entire table.
- Right-click on the selected table and choose "Copy" (or use the keyboard shortcut Ctrl+C).
- Open Excel and create a new spreadsheet or select an existing one.
- Right-click on the cell where you want to paste the table and choose "Paste" (or use the keyboard shortcut Ctrl+V).
- Excel will automatically create a new table with the same structure as the original Word table.
Limitations of Copy and Paste
While the copy and paste method is straightforward, it has some limitations. For example, if the Word table contains formatting or styles, they may not be preserved in the Excel table. Additionally, if the table is large or complex, the copy and paste method may not work correctly.
Method 2: Use the "Export to Excel" Feature
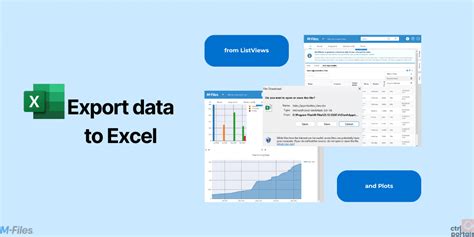
Some versions of Word, such as Word 2016 and later, have a built-in feature that allows you to export tables directly to Excel.
- Select the table in Word by clicking and dragging your cursor over the entire table.
- Go to the "Table" tab in the ribbon.
- Click on the "Export to Excel" button in the "Data" group.
- Choose the Excel file format (e.g.,.xlsx) and select a location to save the file.
- Click "OK" to export the table to Excel.
Benefits of Using the "Export to Excel" Feature
Using the "Export to Excel" feature has several benefits. For one, it preserves the formatting and styles of the original Word table. Additionally, it allows you to export the table to a specific Excel file format, making it easier to work with the data in Excel.
Method 3: Use the "Save As" Feature
Another way to export a Word table to Excel is to use the "Save As" feature.
- Open the Word document containing the table.
- Go to the "File" tab in the ribbon.
- Click on the "Save As" button.
- Choose the Excel file format (e.g.,.xlsx) and select a location to save the file.
- Click "OK" to save the Word document as an Excel file.
Limitations of Using the "Save As" Feature
While the "Save As" feature is a convenient way to export a Word table to Excel, it has some limitations. For example, it may not preserve the formatting and styles of the original Word table. Additionally, it may not work correctly if the table is complex or contains multiple sheets.
Method 4: Use a Third-Party Add-In
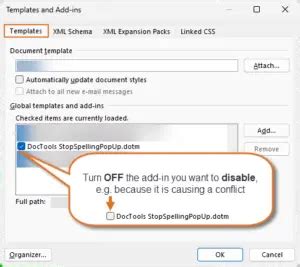
There are several third-party add-ins available that can help you export Word tables to Excel. These add-ins can provide more advanced features and flexibility compared to the built-in methods.
- Search for a third-party add-in that supports exporting Word tables to Excel.
- Download and install the add-in.
- Follow the instructions provided by the add-in to export the Word table to Excel.
Benefits of Using a Third-Party Add-In
Using a third-party add-in can provide several benefits, including more advanced features and flexibility. Additionally, some add-ins may offer better support for complex tables or multiple sheets.
Method 5: Use VBA Macro
For more advanced users, it is possible to create a VBA macro to export a Word table to Excel.
- Open the Visual Basic Editor in Word by pressing Alt+F11.
- Create a new module by clicking "Insert" > "Module".
- Write a VBA macro that exports the Word table to Excel.
- Save the macro and run it to export the table.
Benefits of Using a VBA Macro
Using a VBA macro can provide several benefits, including more advanced features and flexibility. Additionally, macros can be customized to meet specific needs and can be reused across multiple documents.
Gallery of Exporting Word Tables to Excel
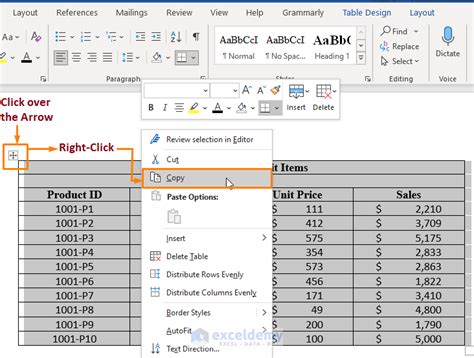
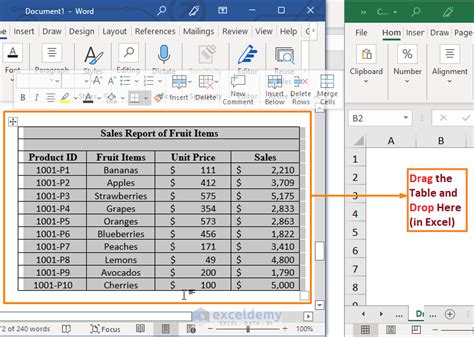
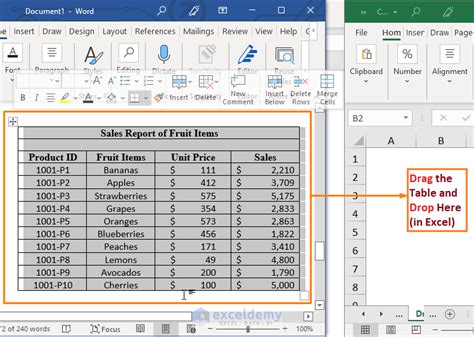
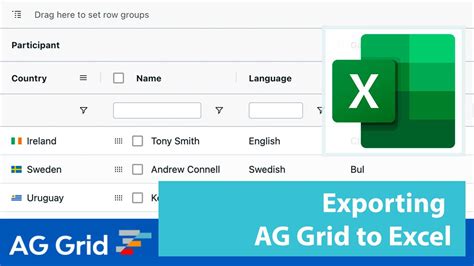
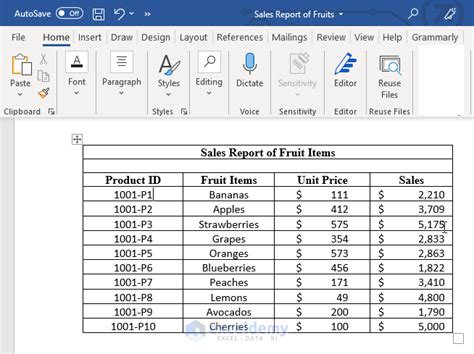
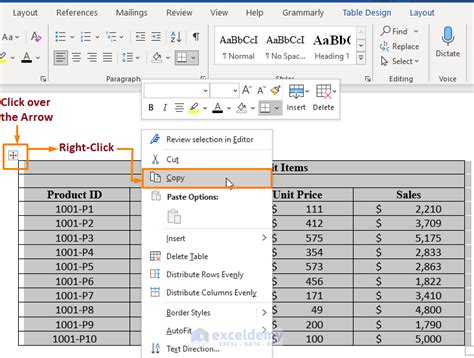
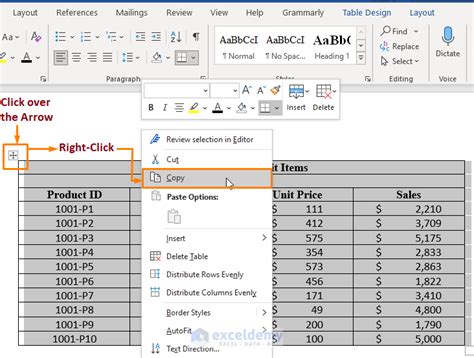
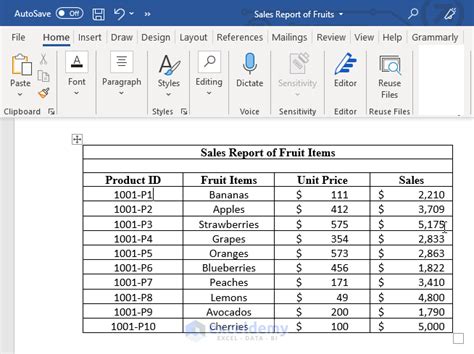
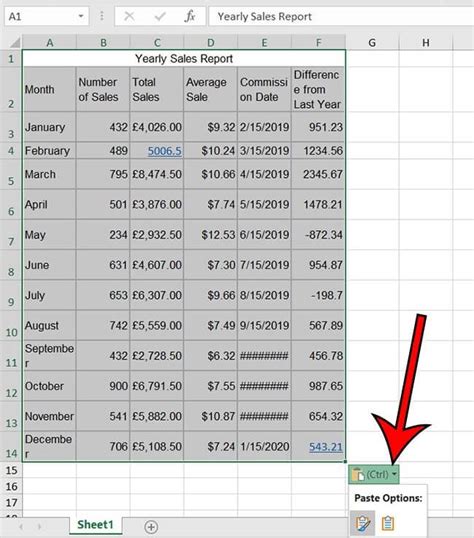
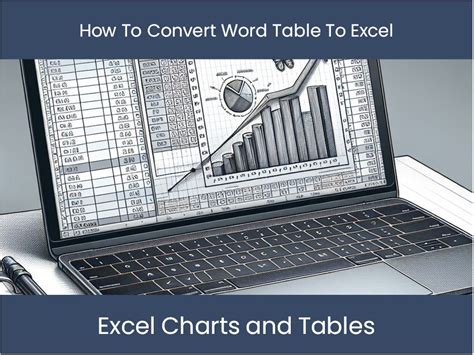
In conclusion, there are several ways to export a Word table to Excel, each with its own benefits and limitations. By choosing the right method, you can easily transfer data from Word to Excel and start analyzing and working with it in a spreadsheet format.
