The ability to export data from Excel to Word documents is a valuable skill for many professionals. Excel VBA provides a powerful tool for automating this process, saving time and increasing productivity. In this article, we will explore five ways to export Excel VBA to Word documents.
Why Export Excel VBA to Word Documents?
Before we dive into the methods, let's consider why exporting Excel VBA to Word documents is useful. Excel is ideal for data analysis and manipulation, while Word is better suited for creating reports and documents. By exporting data from Excel to Word, you can create professional-looking reports that include data from your Excel spreadsheets.
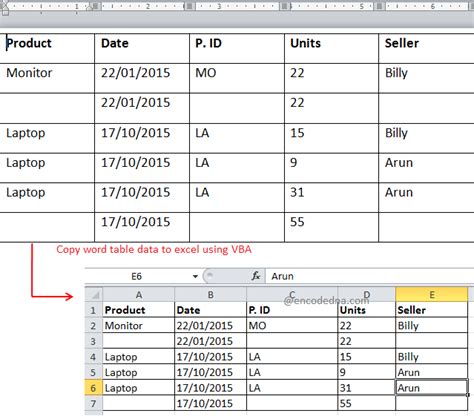
Method 1: Using the "Send to Word" Feature
One of the simplest ways to export Excel VBA to Word documents is by using the "Send to Word" feature. This feature allows you to send a selection of cells or an entire worksheet to a new Word document.
To use this feature, follow these steps:
- Select the cells or worksheet you want to export.
- Go to the "Home" tab in the Excel ribbon.
- Click on the "Send to Word" button in the "Clipboard" group.
- Choose the layout and formatting options you want to apply to the Word document.
- Click "OK" to create the Word document.
Method 2: Using VBA Code
You can also use VBA code to export Excel data to Word documents. This method provides more flexibility and control over the export process.
To use VBA code, follow these steps:
- Open the Visual Basic Editor in Excel by pressing "Alt + F11" or by navigating to "Developer" > "Visual Basic" in the Excel ribbon.
- Create a new module by clicking "Insert" > "Module" in the Visual Basic Editor.
- Paste the following code into the module:
Sub ExportToWord()
Dim wordApp As Object
Set wordApp = CreateObject("Word.Application")
wordApp.Visible = True
wordApp.Documents.Add
wordApp.ActiveDocument.Range.Text = Range("A1").Value
wordApp.ActiveDocument.SaveAs "C:\Users\Username\Documents\ExportedDocument.docx"
wordApp.Quit
Set wordApp = Nothing
End Sub
- Modify the code to suit your needs, such as changing the range of cells to export or the file path of the Word document.
- Run the code by clicking "Run" > "Run Sub/UserForm" in the Visual Basic Editor or by pressing "F5".
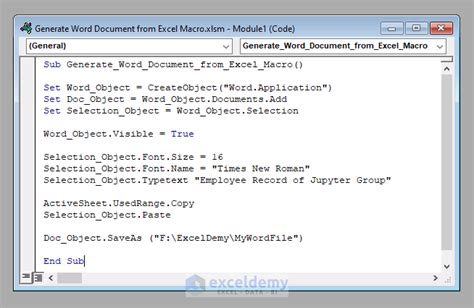
Method 3: Using the "Mail Merge" Feature
Another way to export Excel VBA to Word documents is by using the "Mail Merge" feature. This feature allows you to create a template in Word and merge data from an Excel spreadsheet into the template.
To use the "Mail Merge" feature, follow these steps:
- Create a template in Word with placeholders for the data you want to merge from Excel.
- Go to the "Mailings" tab in the Word ribbon.
- Click on the "Select Recipients" button and choose "Use an existing list".
- Select the Excel spreadsheet that contains the data you want to merge.
- Choose the range of cells that contains the data you want to merge.
- Click "OK" to merge the data into the Word template.
Method 4: Using a Third-Party Add-In
There are several third-party add-ins available that can help you export Excel VBA to Word documents. These add-ins provide additional features and flexibility beyond what is available in the standard Excel and Word applications.
To use a third-party add-in, follow these steps:
- Research and download a reputable add-in that meets your needs.
- Install the add-in according to the manufacturer's instructions.
- Follow the add-in's instructions for exporting Excel data to Word documents.
Method 5: Using Power Automate (formerly Microsoft Flow)
Power Automate (formerly Microsoft Flow) is a cloud-based workflow automation tool that allows you to automate tasks across multiple applications, including Excel and Word.
To use Power Automate, follow these steps:
- Create a new flow in Power Automate.
- Choose the "Excel" connector and select the spreadsheet that contains the data you want to export.
- Choose the "Word" connector and select the template that you want to use.
- Configure the flow to export the data from Excel to Word.
- Run the flow to automate the export process.
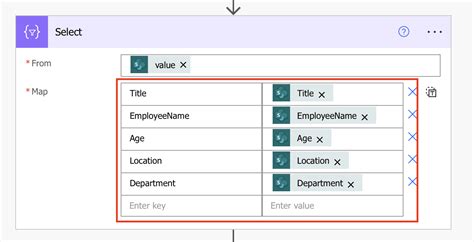
Gallery of Exporting Excel VBA to Word Documents
Exporting Excel VBA to Word Documents Image Gallery
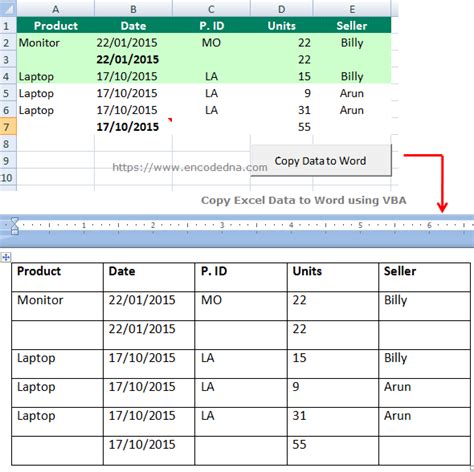
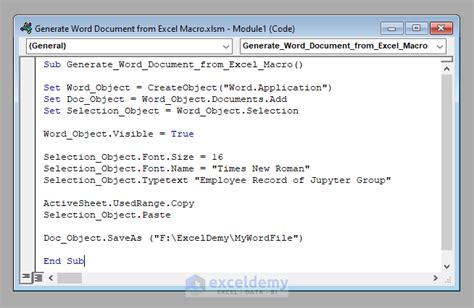
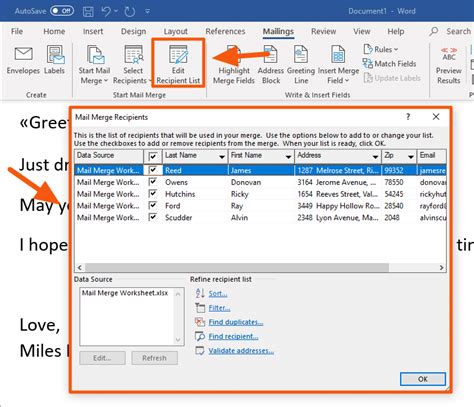
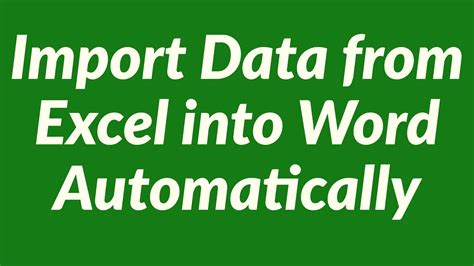
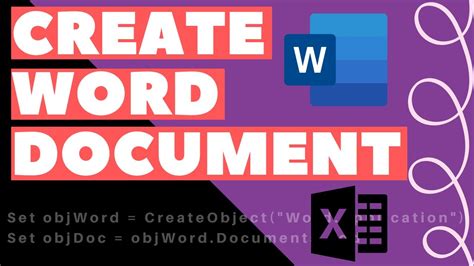
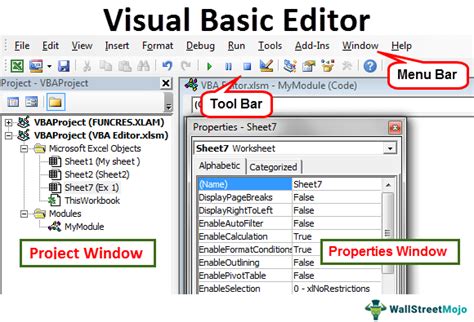
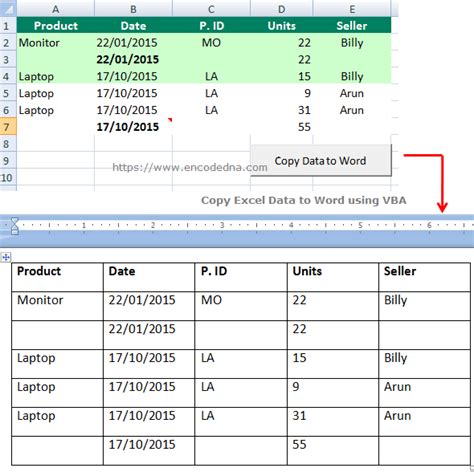
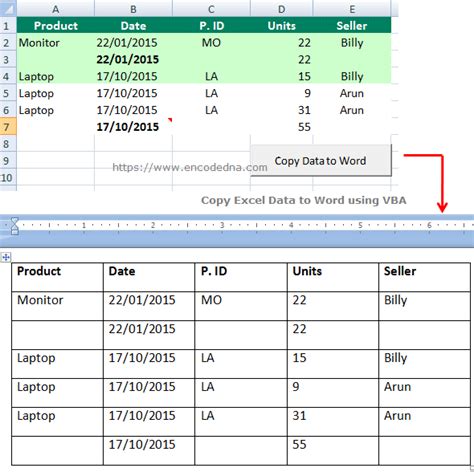
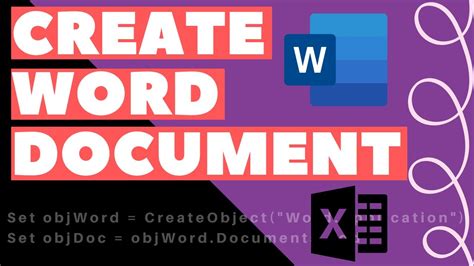
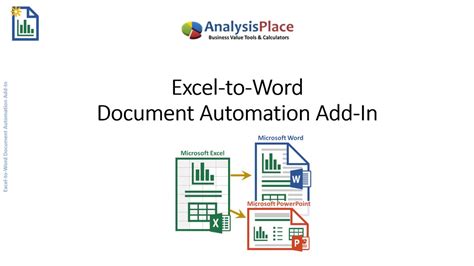
Conclusion
Exporting Excel VBA to Word documents is a valuable skill that can save time and increase productivity. By using one of the five methods outlined in this article, you can automate the export process and create professional-looking reports that include data from your Excel spreadsheets. Whether you use the "Send to Word" feature, VBA code, the "Mail Merge" feature, a third-party add-in, or Power Automate, you can achieve your goals with ease.
