The power of Google Maps is undeniable. With its ability to provide detailed directions, real-time traffic updates, and a vast array of points of interest, it's no wonder that millions of people rely on it every day. But what if you want to take your Google Maps data to the next level by analyzing it in a spreadsheet? That's where exporting Google Maps data to Excel comes in. In this article, we'll explore three ways to do just that.
The importance of exporting Google Maps data to Excel cannot be overstated. By doing so, you can unlock a wealth of insights and analysis that can inform your business decisions, optimize your routes, and even help you better understand your customers. Whether you're a marketer, a logistics expert, or simply a curious individual, exporting Google Maps data to Excel can help you achieve your goals.
So, how do you do it? Let's dive into the three ways to export Google Maps data to Excel.
Method 1: Using Google My Maps
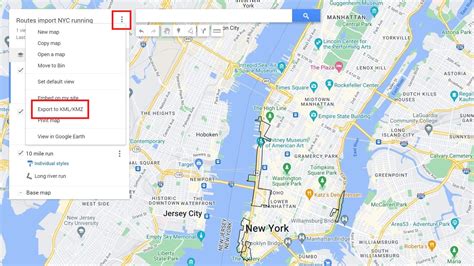
Google My Maps is a powerful tool that allows you to create custom maps with markers, labels, and other features. One of the best things about Google My Maps is that it allows you to export your data to a CSV file, which can then be easily imported into Excel.
To export your Google My Maps data to Excel, follow these steps:
- Create a new map in Google My Maps or open an existing one.
- Click on the "Add layer" button and select "Add layer from file."
- Choose the CSV file that you want to export.
- Click on the "Export" button and select "CSV" as the file type.
- Choose a location to save the file and click "Export."
That's it! Your Google My Maps data is now exported to a CSV file that can be easily imported into Excel.
Benefits of Using Google My Maps
Using Google My Maps to export your data to Excel has several benefits. For one, it's easy to use and requires no technical expertise. Additionally, Google My Maps allows you to customize your maps with markers, labels, and other features, making it a powerful tool for data visualization.
However, there are some limitations to using Google My Maps. For example, it only allows you to export data in CSV format, which may not be suitable for all types of analysis. Additionally, Google My Maps has limitations on the number of markers and labels you can add to a map, which may not be sufficient for large-scale data analysis.
Method 2: Using Google Maps API
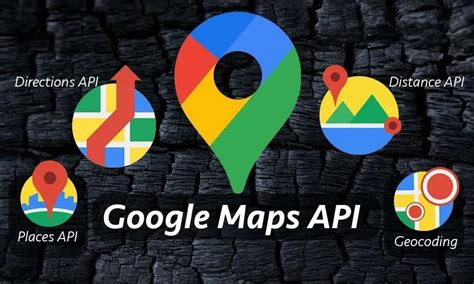
The Google Maps API is a powerful tool that allows developers to access Google Maps data programmatically. One of the benefits of using the Google Maps API is that it allows you to export data in a variety of formats, including JSON, XML, and CSV.
To export your Google Maps data to Excel using the Google Maps API, follow these steps:
- Create a new project in the Google Cloud Console and enable the Google Maps API.
- Create a new API key and install the Google Maps API client library for your programming language of choice.
- Use the API to retrieve the data you want to export, such as latitude and longitude coordinates, addresses, or directions.
- Use a programming language like Python or Java to parse the data and export it to a CSV file.
- Import the CSV file into Excel for analysis.
That's it! Your Google Maps data is now exported to a CSV file that can be easily imported into Excel.
Benefits of Using Google Maps API
Using the Google Maps API to export your data to Excel has several benefits. For one, it allows you to access a vast array of data, including latitude and longitude coordinates, addresses, and directions. Additionally, the Google Maps API allows you to export data in a variety of formats, making it suitable for a wide range of analysis tasks.
However, there are some limitations to using the Google Maps API. For example, it requires technical expertise and can be complex to set up. Additionally, the Google Maps API has usage limits and requires a billing account, which may not be suitable for all types of projects.
Method 3: Using Third-Party Tools
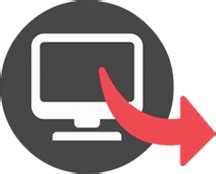
There are several third-party tools available that allow you to export Google Maps data to Excel. These tools can range from simple data extractors to complex data analysis platforms.
Some popular third-party tools for exporting Google Maps data to Excel include:
- Google Maps Extractor: A simple tool that allows you to extract data from Google Maps and export it to a CSV file.
- Mapsync: A powerful tool that allows you to sync your Google Maps data with Excel and perform complex data analysis.
- Data Export: A tool that allows you to export Google Maps data to a variety of formats, including CSV, JSON, and XML.
To export your Google Maps data to Excel using a third-party tool, follow these steps:
- Choose a third-party tool that meets your needs.
- Install the tool and follow the instructions to extract your Google Maps data.
- Export the data to a CSV file.
- Import the CSV file into Excel for analysis.
That's it! Your Google Maps data is now exported to a CSV file that can be easily imported into Excel.
Benefits of Using Third-Party Tools
Using third-party tools to export your Google Maps data to Excel has several benefits. For one, it's easy to use and requires no technical expertise. Additionally, third-party tools can provide a range of features and functionality that may not be available through Google My Maps or the Google Maps API.
However, there are some limitations to using third-party tools. For example, they may not be as reliable as Google My Maps or the Google Maps API, and may not provide the same level of data accuracy.
Google Maps Data to Excel Image Gallery
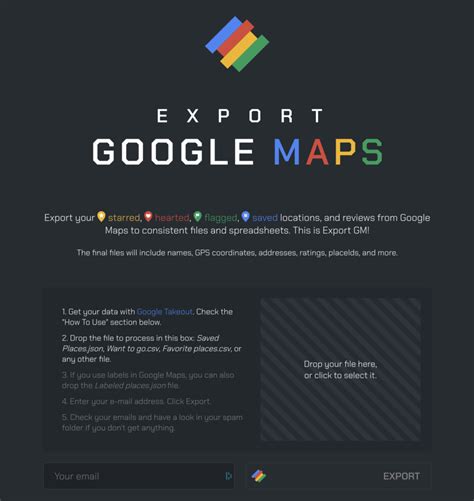
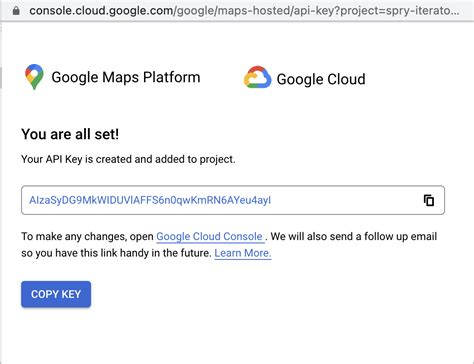
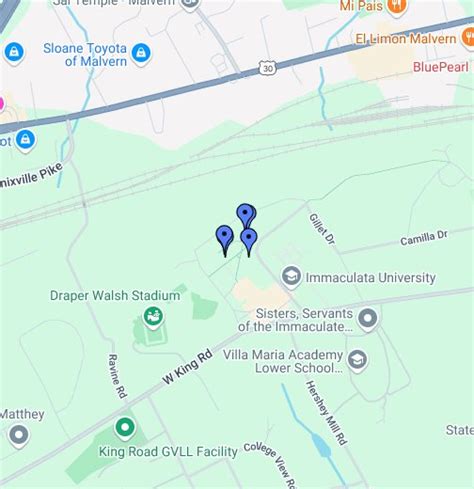
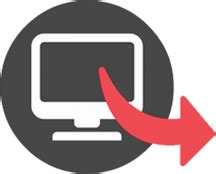
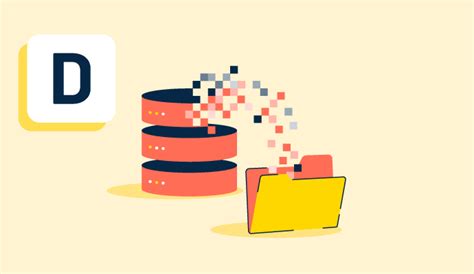
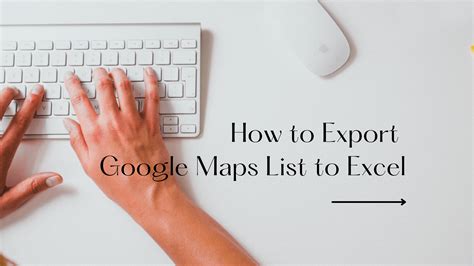
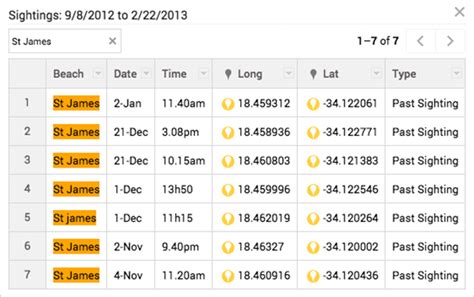
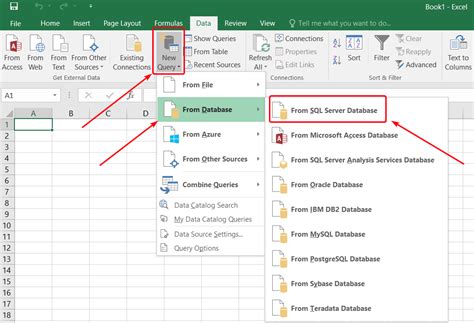
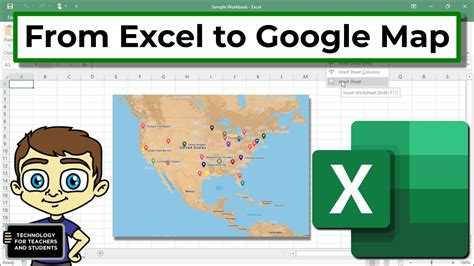
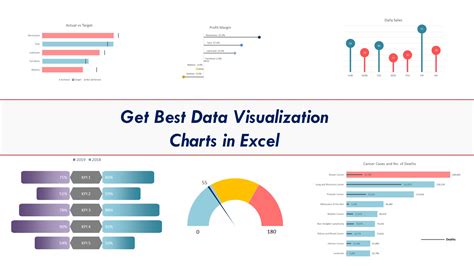
In conclusion, exporting Google Maps data to Excel can be a powerful way to unlock insights and analysis that can inform your business decisions, optimize your routes, and even help you better understand your customers. Whether you use Google My Maps, the Google Maps API, or third-party tools, there are several methods available to export your Google Maps data to Excel.
We hope this article has been helpful in explaining the different methods available for exporting Google Maps data to Excel. If you have any questions or need further clarification, please don't hesitate to ask. Additionally, if you have any experience with exporting Google Maps data to Excel, we'd love to hear about it in the comments section below.
Share this article with your friends and colleagues who may be interested in exporting Google Maps data to Excel. And don't forget to subscribe to our blog for more articles and tutorials on data analysis and visualization.
