Intro
Effortlessly export HTML tables to Excel with our simplified guide. Learn how to seamlessly transfer data from web tables to Excel spreadsheets using various methods, including copy-paste, VBA scripts, and online tools. Master the art of HTML table export and boost your productivity with our easy-to-follow tutorials and expert tips.
Exporting HTML tables to Excel can be a daunting task, especially when dealing with complex tables or large datasets. However, with the right techniques and tools, you can simplify the process and ensure that your data is accurately exported to Excel.
In this article, we will explore the different methods for exporting HTML tables to Excel, including manual and automated approaches. We will also discuss the benefits and limitations of each method and provide tips for optimizing the export process.
Why Export HTML Tables to Excel?
Before we dive into the nitty-gritty of exporting HTML tables to Excel, let's explore why this process is so important. Here are a few reasons why you might need to export HTML tables to Excel:
- Data analysis: Excel is a powerful tool for data analysis, and exporting HTML tables to Excel allows you to take advantage of its advanced features, such as formulas, charts, and pivot tables.
- Data manipulation: Excel provides a range of tools for manipulating data, including sorting, filtering, and formatting. Exporting HTML tables to Excel makes it easy to perform these tasks.
- Reporting: Excel is a popular tool for creating reports, and exporting HTML tables to Excel allows you to create professional-looking reports with ease.
Manual Methods for Exporting HTML Tables to Excel
There are several manual methods for exporting HTML tables to Excel, including:
- Copy and paste: One of the simplest methods for exporting HTML tables to Excel is to copy and paste the data into an Excel spreadsheet.
- Save as CSV: Many web browsers and HTML editors allow you to save HTML tables as CSV files, which can then be imported into Excel.
Here's how to export an HTML table to Excel using the copy and paste method:
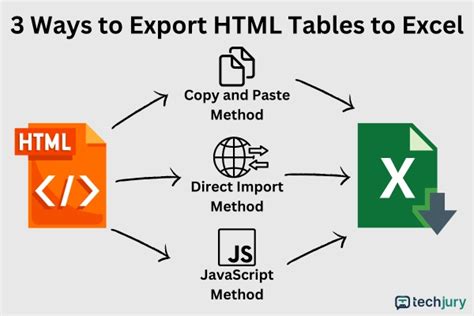
- Select the HTML table you want to export.
- Right-click on the table and select "Copy" (or use the keyboard shortcut Ctrl+C).
- Open Excel and create a new spreadsheet.
- Right-click in the spreadsheet and select "Paste" (or use the keyboard shortcut Ctrl+V).
Automated Methods for Exporting HTML Tables to Excel
While manual methods can be effective, they can also be time-consuming and prone to errors. Automated methods, on the other hand, can simplify the export process and ensure that your data is accurately exported to Excel.
Some popular automated methods for exporting HTML tables to Excel include:
- Excel VBA macros: Excel VBA macros allow you to automate the export process using code.
- Third-party add-ins: There are many third-party add-ins available that can automate the export process, including TableTools and HTML Table to Excel.
- Online tools: There are also many online tools available that can automate the export process, including Convertio and Online-Convert.
Here's an example of how to export an HTML table to Excel using an Excel VBA macro:
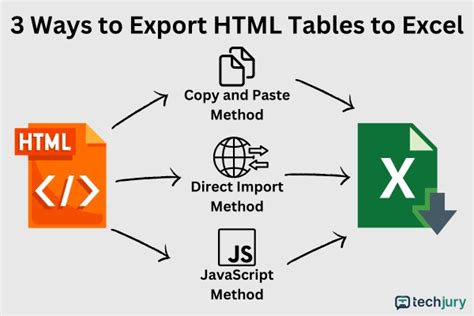
- Open Excel and create a new spreadsheet.
- Press Alt+F11 to open the VBA editor.
- Create a new module and paste the following code:
Sub ExportHTMLTableToExcel()
Dim htmlTable As String
htmlTable = "Cell 1 Cell 2 Cell 3 Cell 4
"
Dim excelRange As Range
Set excelRange = Range("A1")
excelRange.HTML = htmlTable
End Sub
- Run the macro by pressing F5 or clicking "Run" in the VBA editor.
Tips and Tricks for Exporting HTML Tables to Excel
Here are a few tips and tricks for exporting HTML tables to Excel:
- Use the correct file format: Make sure to use the correct file format when exporting your HTML table to Excel. CSV files are a good choice, but you can also use XLSX files.
- Check for formatting issues: Check your HTML table for formatting issues, such as missing or incorrect tags, before exporting it to Excel.
- Use relative URLs: Use relative URLs when exporting HTML tables to Excel to ensure that the images and other files are correctly linked.
- Test your export: Test your export to ensure that it is working correctly and that the data is being exported as expected.
Gallery of Exporting HTML Tables to Excel
Here is a gallery of images related to exporting HTML tables to Excel:
Exporting HTML Tables to Excel Image Gallery
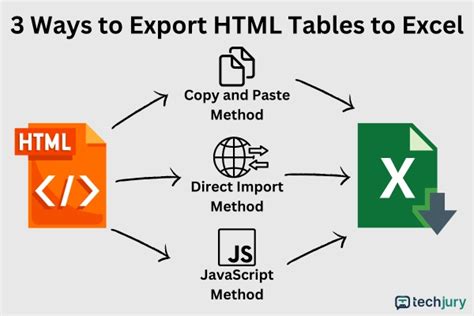
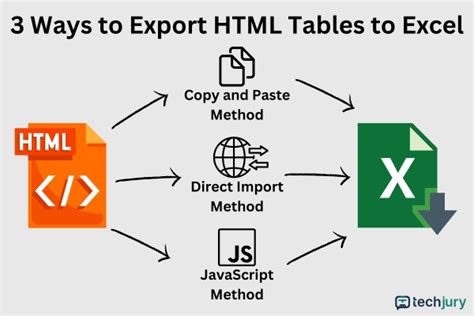
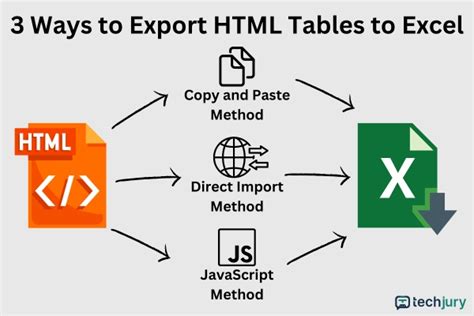
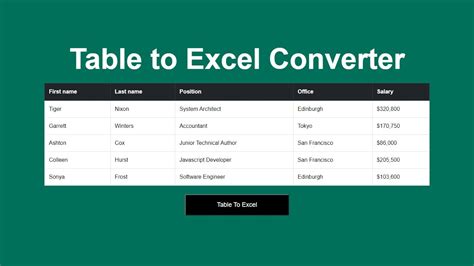
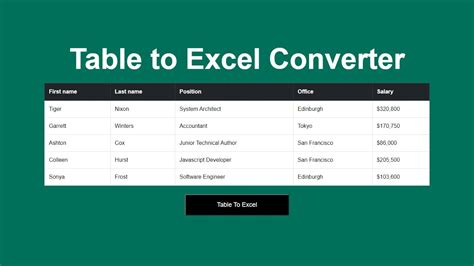
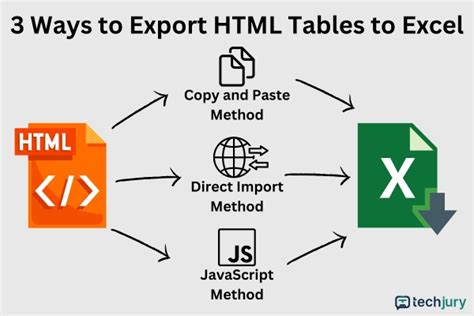
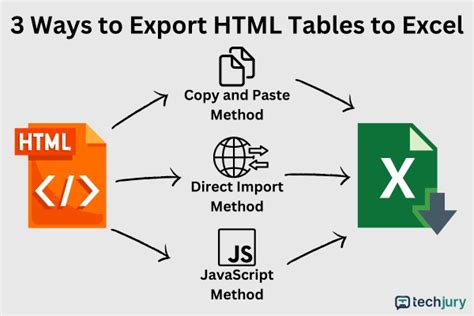
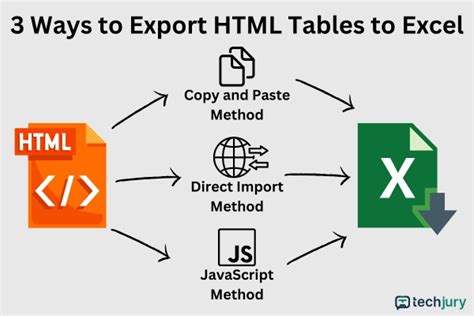
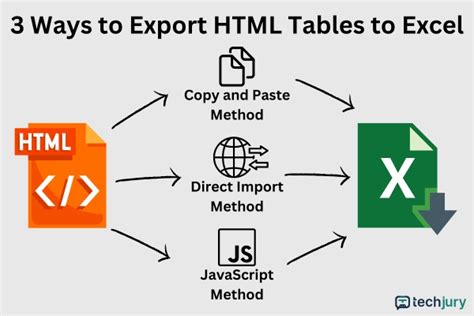
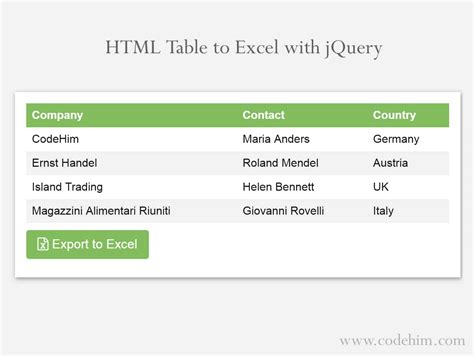
Conclusion
Exporting HTML tables to Excel can be a complex process, but with the right techniques and tools, you can simplify the process and ensure that your data is accurately exported to Excel. In this article, we explored the different methods for exporting HTML tables to Excel, including manual and automated approaches. We also discussed the benefits and limitations of each method and provided tips for optimizing the export process. By following these tips and using the right tools, you can easily export your HTML tables to Excel and take advantage of its advanced features for data analysis and manipulation.
