As a data analyst or spreadsheet enthusiast, working with Excel is a daily routine. One of the most common tasks you'll encounter is extracting data from a cell. Whether you're working with a small dataset or a massive spreadsheet, extracting data efficiently is crucial to save time and reduce errors. In this article, we'll explore five ways to extract data from a cell in Excel, helping you to improve your productivity and accuracy.
The Importance of Data Extraction in Excel
Data extraction is a critical step in data analysis, and Excel provides various methods to achieve this. Extracting data from a cell can be as simple as copying and pasting or as complex as using advanced formulas and VBA macros. Understanding the different methods available will help you to choose the most efficient approach for your specific needs.
Method 1: Using the Flash Fill Feature
Flash Fill is a powerful feature in Excel that allows you to extract data from a cell based on a pattern. This feature is particularly useful when working with large datasets and can save you a significant amount of time.
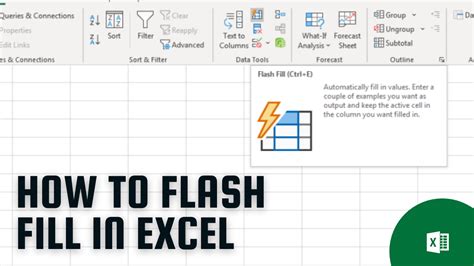
To use Flash Fill, follow these steps:
- Select the cell range that contains the data you want to extract.
- Go to the "Data" tab in the ribbon.
- Click on the "Flash Fill" button in the "Data Tools" group.
- Select the pattern you want to extract, such as dates or numbers.
Method 2: Using Text Functions
Text functions are a great way to extract specific parts of a cell's content. Excel provides several text functions, including LEFT, RIGHT, MID, and LEN, among others.
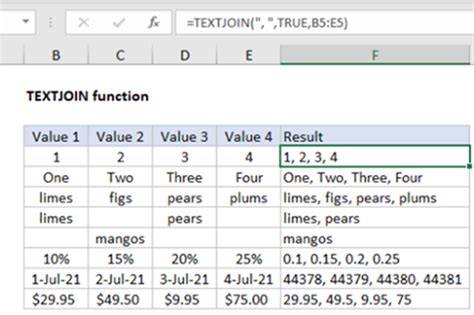
For example, to extract the first three characters of a cell's content, you can use the LEFT function:
=LEFT(A1, 3)
Method 3: Using VLOOKUP and INDEX/MATCH
VLOOKUP and INDEX/MATCH are two of the most powerful lookup functions in Excel. While they're commonly used to extract data from a table or range, they can also be used to extract data from a cell.
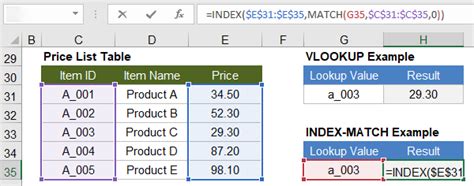
For example, to extract the value from a cell based on a specific condition, you can use the VLOOKUP function:
=VLOOKUP(A1, B:C, 2, FALSE)
Method 4: Using Regular Expressions (RegEx)
Regular expressions (RegEx) are a powerful tool for extracting data from a cell. Excel doesn't have built-in RegEx support, but you can use VBA macros or third-party add-ins to leverage RegEx.
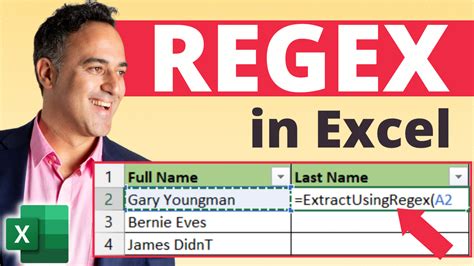
For example, to extract all numbers from a cell's content using RegEx, you can use the following VBA macro:
Sub ExtractNumbers() Dim regEx As Object Set regEx = CreateObject("VBScript.RegExp") regEx.Pattern = "\d+" regEx.Global = True Range("A1").Value = regEx.Replace(Range("A1").Value, "") End Sub
Method 5: Using Power Query
Power Query is a powerful data manipulation tool in Excel that allows you to extract, transform, and load data. You can use Power Query to extract data from a cell by creating a custom query.
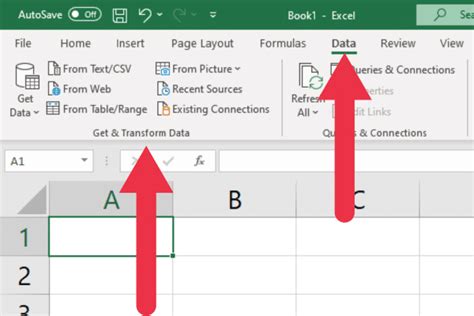
For example, to extract all rows from a table where a specific column contains a certain value, you can use the following Power Query formula:
=Table.SelectRows(#"YourTable", each [YourColumn] = "YourValue")
Gallery of Excel Data Extraction Methods
Excel Data Extraction Methods
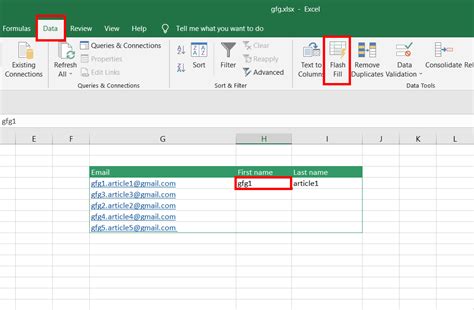
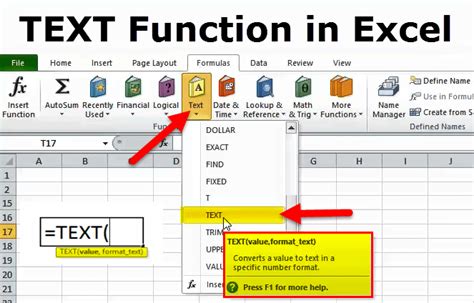
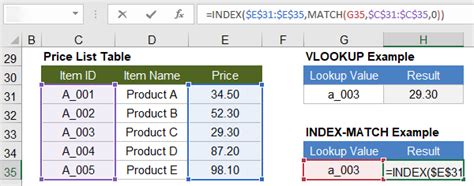
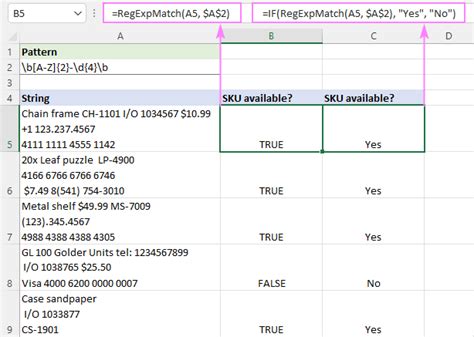
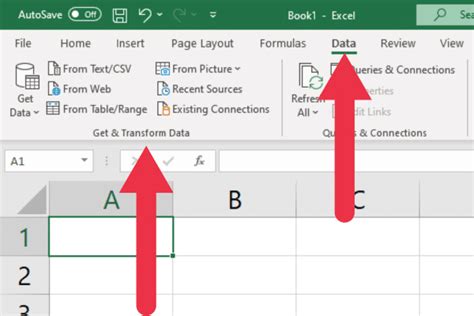

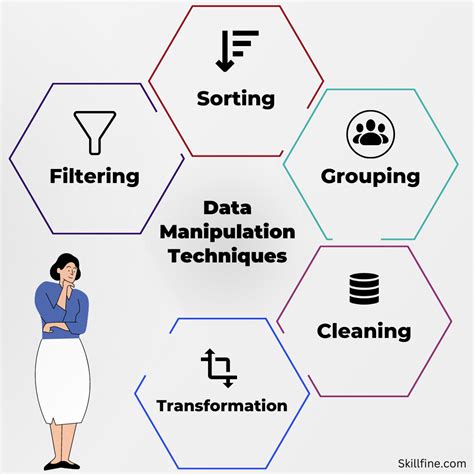
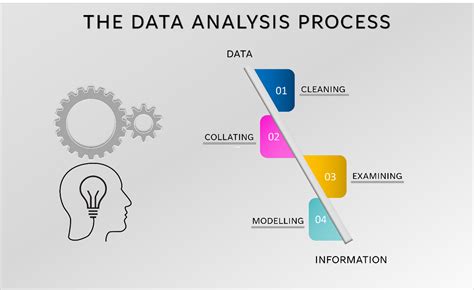
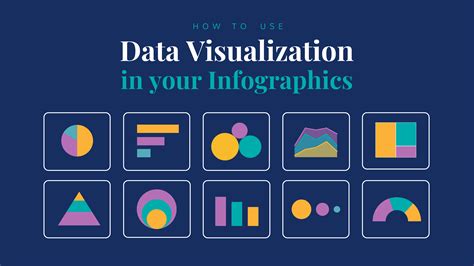
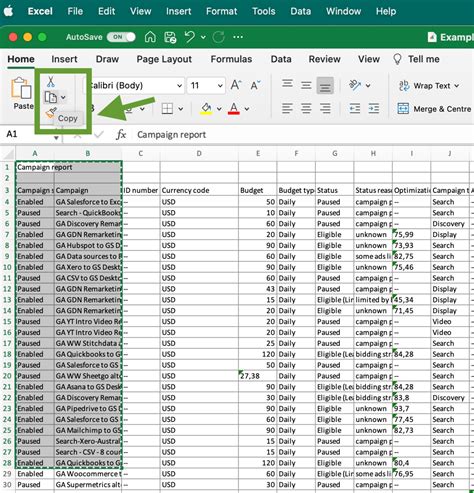
Conclusion and Next Steps
Extracting data from a cell in Excel is a crucial step in data analysis. By understanding the different methods available, you can choose the most efficient approach for your specific needs. In this article, we explored five ways to extract data from a cell in Excel, including using the Flash Fill feature, text functions, VLOOKUP and INDEX/MATCH, regular expressions, and Power Query. Whether you're working with small datasets or massive spreadsheets, these methods will help you to improve your productivity and accuracy.
We hope this article has provided you with valuable insights and practical tips to improve your data extraction skills in Excel. If you have any questions or comments, please feel free to share them in the comments section below. Don't forget to share this article with your colleagues and friends who might find it useful. Happy data extracting!
