In today's data-driven world, working with dates in Excel is an essential skill for anyone who deals with data analysis, reporting, or visualization. Extracting dates from data can be a challenging task, especially when dealing with large datasets or non-standard date formats. Fortunately, Excel provides several ways to extract dates from data, making it easier to work with and analyze your data.
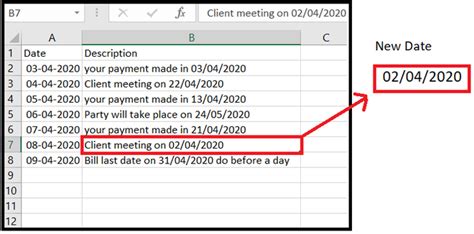
Method 1: Using the TEXT Function
One of the simplest ways to extract dates from data in Excel is by using the TEXT function. This function allows you to convert a date or time value to a text string in a specific format. To use the TEXT function, select the cell where you want to display the extracted date, and then enter the formula:
=TEXT(A1,"MM/DD/YYYY")
Replace A1 with the cell containing the date value you want to extract. The "MM/DD/YYYY" format code specifies that you want to extract the date in the format month/day/year.
Benefits of Using the TEXT Function
Using the TEXT function to extract dates from data in Excel has several benefits, including:
- Flexibility: The TEXT function allows you to extract dates in various formats, including MM/DD/YYYY, DD/MM/YYYY, and YYYY-MM-DD.
- Easy to use: The formula is simple and easy to understand, making it accessible to users of all skill levels.
- No need for additional tools: The TEXT function is a built-in Excel function, so you don't need to install any additional tools or software.
Method 2: Using the DATE Function
Another way to extract dates from data in Excel is by using the DATE function. This function allows you to create a date value from a text string or a series of numbers representing the year, month, and day. To use the DATE function, select the cell where you want to display the extracted date, and then enter the formula:
=DATE(YEAR(A1),MONTH(A1),DAY(A1))
Replace A1 with the cell containing the date value you want to extract. The YEAR, MONTH, and DAY functions extract the corresponding components of the date value.
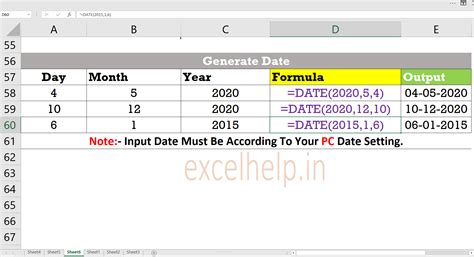
Benefits of Using the DATE Function
Using the DATE function to extract dates from data in Excel has several benefits, including:
- Accuracy: The DATE function ensures that the extracted date is accurate and consistent with the original date value.
- Flexibility: The DATE function allows you to extract dates in various formats, including MM/DD/YYYY and DD/MM/YYYY.
- Easy to use: The formula is simple and easy to understand, making it accessible to users of all skill levels.
Method 3: Using the Power Query Editor
If you're working with large datasets or complex data, you may want to consider using the Power Query Editor to extract dates from data in Excel. The Power Query Editor is a powerful tool that allows you to manipulate and transform data with ease.
To use the Power Query Editor, select the data range you want to work with, and then go to the "Data" tab in the ribbon. Click on the "From Table/Range" button to open the Power Query Editor.
Once you're in the Power Query Editor, you can use various functions and formulas to extract dates from your data. For example, you can use the "Date" function to extract the date component from a datetime value.
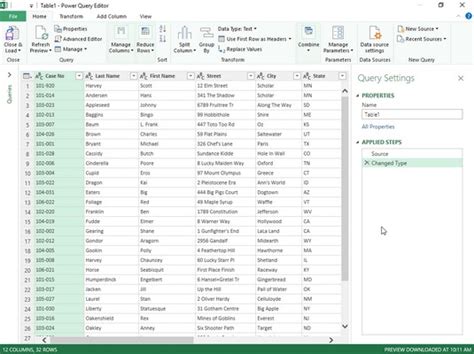
Benefits of Using the Power Query Editor
Using the Power Query Editor to extract dates from data in Excel has several benefits, including:
- Powerful: The Power Query Editor offers a wide range of functions and formulas for manipulating and transforming data.
- Flexible: The Power Query Editor allows you to extract dates in various formats, including MM/DD/YYYY and DD/MM/YYYY.
- Easy to use: The Power Query Editor has a user-friendly interface that makes it easy to navigate and use.
Method 4: Using the Flash Fill Feature
If you're working with a large dataset and want to extract dates quickly, you may want to consider using the Flash Fill feature in Excel. The Flash Fill feature allows you to fill a range of cells with a formula or value based on a pattern or example.
To use the Flash Fill feature, select the cell where you want to display the extracted date, and then enter the formula:
=A1
Replace A1 with the cell containing the date value you want to extract.
Next, select the range of cells you want to fill with the extracted date, and then go to the "Data" tab in the ribbon. Click on the "Flash Fill" button to open the Flash Fill dialog box.
In the Flash Fill dialog box, select the "Date" option and choose the format you want to use for the extracted date.
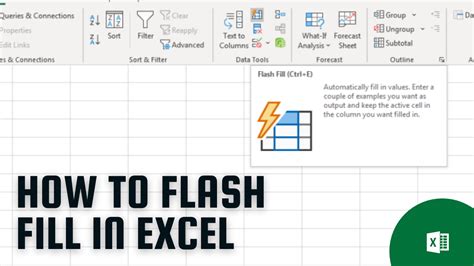
Benefits of Using the Flash Fill Feature
Using the Flash Fill feature to extract dates from data in Excel has several benefits, including:
- Quick: The Flash Fill feature allows you to extract dates quickly and efficiently.
- Easy to use: The Flash Fill feature has a user-friendly interface that makes it easy to navigate and use.
- Flexible: The Flash Fill feature allows you to extract dates in various formats, including MM/DD/YYYY and DD/MM/YYYY.
Method 5: Using VBA Macros
If you're an advanced Excel user and want to automate the process of extracting dates from data, you may want to consider using VBA macros. VBA macros allow you to create custom functions and formulas that can automate repetitive tasks.
To create a VBA macro for extracting dates from data in Excel, open the Visual Basic Editor by pressing "Alt + F11" or by navigating to the "Developer" tab in the ribbon.
Once you're in the Visual Basic Editor, you can create a new module and write a macro that extracts dates from your data. For example, you can use the "Date" function to extract the date component from a datetime value.
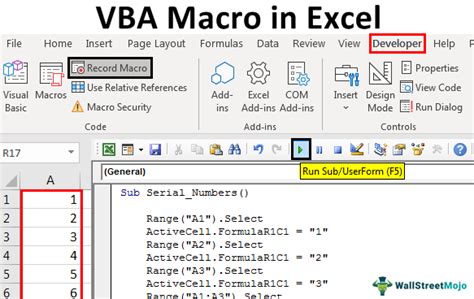
Benefits of Using VBA Macros
Using VBA macros to extract dates from data in Excel has several benefits, including:
- Automation: VBA macros allow you to automate the process of extracting dates from data, saving you time and effort.
- Customization: VBA macros allow you to create custom functions and formulas that can be tailored to your specific needs.
- Flexibility: VBA macros allow you to extract dates in various formats, including MM/DD/YYYY and DD/MM/YYYY.
Conclusion
Extracting dates from data in Excel can be a challenging task, but there are several methods you can use to achieve this. Whether you're using the TEXT function, the DATE function, the Power Query Editor, the Flash Fill feature, or VBA macros, the key is to choose the method that best fits your needs.
By following the methods outlined in this article, you can extract dates from data in Excel with ease and accuracy. Whether you're working with small datasets or large datasets, these methods can help you to streamline your workflow and improve your productivity.
Date Extraction in Excel Image Gallery
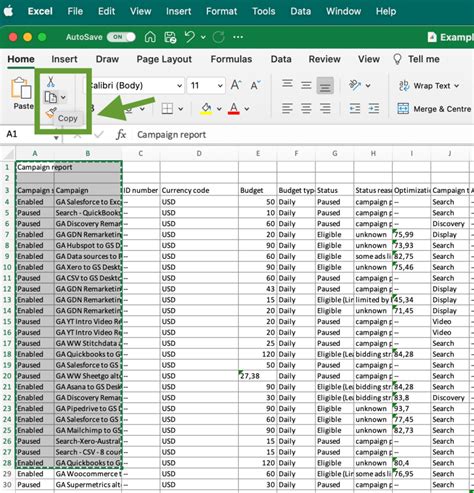


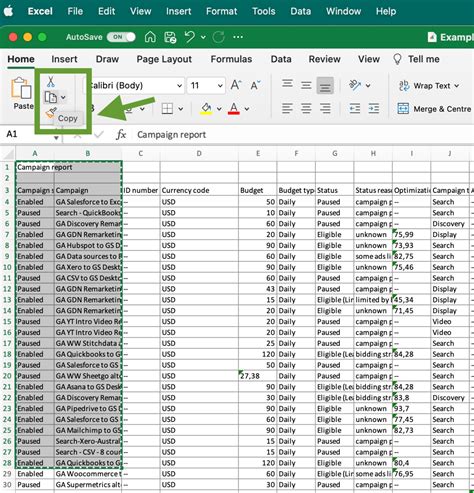
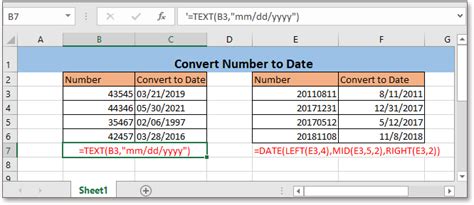
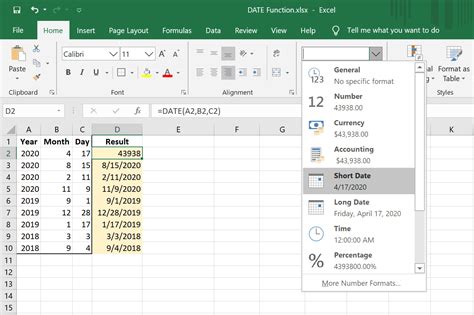
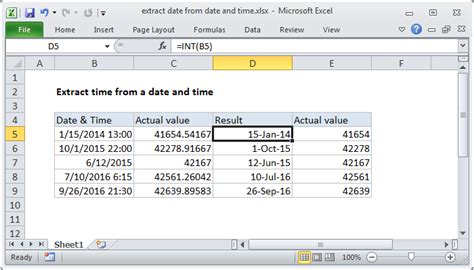
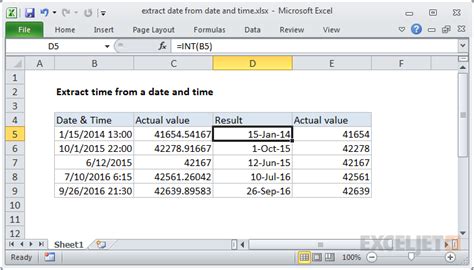
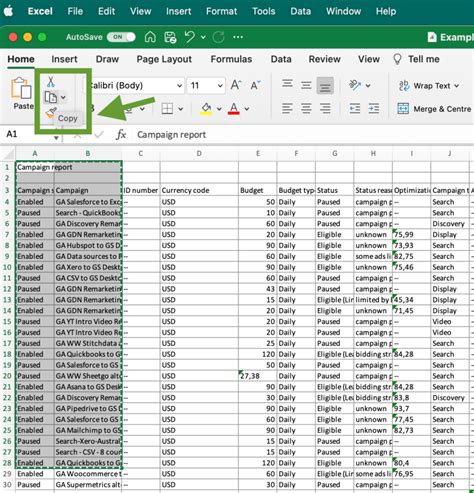
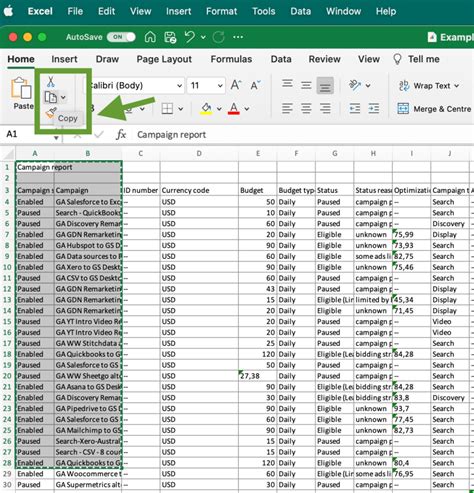
We hope this article has provided you with a comprehensive understanding of the different methods you can use to extract dates from data in Excel. Whether you're a beginner or an advanced user, these methods can help you to streamline your workflow and improve your productivity.
If you have any questions or need further assistance, please don't hesitate to contact us. We're always here to help.
