Intro
Discover how to effortlessly extract dates from Excel with our expert guide. Learn 5 efficient methods to parse, filter, and analyze date data, including using formulas, pivot tables, and text-to-columns feature. Master date extraction in Excel and boost your productivity with these actionable tips and tricks.
Working with dates in Excel can be a challenging task, especially when dealing with large datasets or complex calculations. Extracting dates from Excel is a common requirement for many users, and there are several ways to achieve this. In this article, we will explore five methods to extract dates from Excel, along with their benefits and limitations.
Understanding Date Formats in Excel
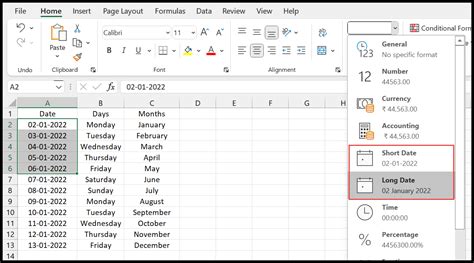
Before we dive into the methods, it's essential to understand how Excel stores dates. Excel represents dates as serial numbers, starting from January 1, 1900, which is equivalent to 1. This serial number increments by 1 for each day, making it possible to perform arithmetic operations on dates. Excel also supports various date formats, such as MM/DD/YYYY, DD/MM/YYYY, and YYYY-MM-DD, which can be applied to cells to display dates in a readable format.
Method 1: Using the TEXT Function
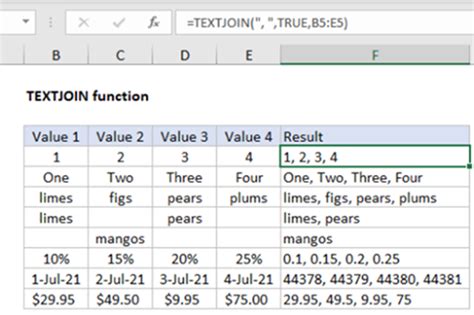
The TEXT function is a simple and efficient way to extract dates from Excel. This function converts a date serial number into a text string, allowing you to specify the desired date format. The syntax for the TEXT function is:
TEXT(date_value, format_text)
Where date_value is the date serial number, and format_text is the desired date format.
For example, if you want to extract the date in the format MM/DD/YYYY from a cell containing the date serial number, you can use the following formula:
=TEXT(A1,"MM/DD/YYYY")
This formula will return the date in the specified format as a text string.
Benefits and Limitations
Benefits:
- Easy to use and understand
- Allows for flexible date formatting
Limitations:
- Returns a text string, not a date serial number
- May not work well with dates that have times attached
Method 2: Using the DATE Function
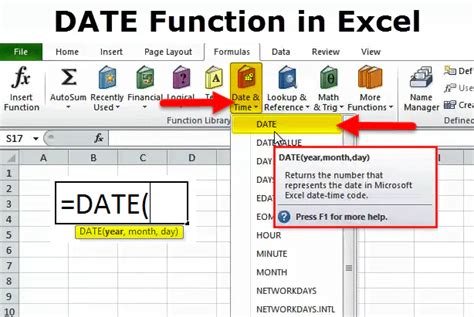
The DATE function is another way to extract dates from Excel. This function returns a date serial number from a given year, month, and day. The syntax for the DATE function is:
DATE(year, month, day)
Where year, month, and day are the respective values.
For example, if you want to extract the date from a cell containing the year, month, and day, you can use the following formula:
=DATE(A1,B1,C1)
This formula will return the date serial number.
Benefits and Limitations
Benefits:
- Returns a date serial number, not a text string
- Allows for precise date calculations
Limitations:
- Requires separate values for year, month, and day
- May not work well with dates that have times attached
Method 3: Using the YEAR, MONTH, and DAY Functions
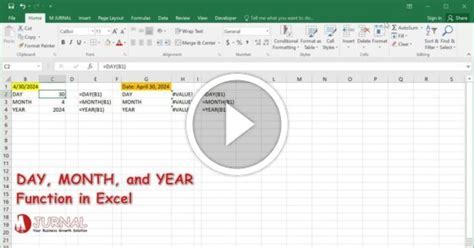
The YEAR, MONTH, and DAY functions are individual functions that can be used to extract specific parts of a date. The syntax for these functions is:
YEAR(date_value)
MONTH(date_value)
DAY(date_value)
Where date_value is the date serial number.
For example, if you want to extract the year from a cell containing a date, you can use the following formula:
=YEAR(A1)
This formula will return the year value.
Benefits and Limitations
Benefits:
- Allows for precise extraction of specific date parts
- Can be used in combination with other functions
Limitations:
- Requires separate formulas for each date part
- May not work well with dates that have times attached
Method 4: Using Power Query
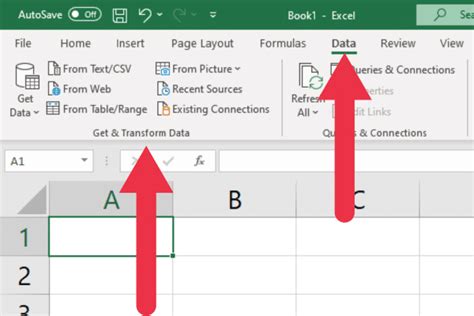
Power Query is a powerful tool in Excel that allows for data manipulation and transformation. One of the features of Power Query is the ability to extract dates from a table. To use Power Query, follow these steps:
- Select the table containing the dates
- Go to the "Data" tab in the ribbon
- Click on "From Table/Range"
- In the Power Query Editor, click on the "Date" column
- Click on the "Extract" button
- Select the desired date format
This will create a new column with the extracted dates.
Benefits and Limitations
Benefits:
- Allows for flexible date extraction and formatting
- Can be used in combination with other Power Query features
Limitations:
- Requires Power Query to be enabled in Excel
- May have a learning curve for users new to Power Query
Method 5: Using VBA Macros
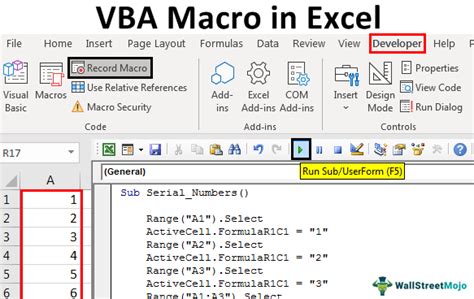
VBA macros are a powerful tool in Excel that allows for automation and customization of tasks. One of the features of VBA macros is the ability to extract dates from a range of cells. To use VBA macros, follow these steps:
- Open the Visual Basic Editor by pressing "Alt+F11" or navigating to "Developer" > "Visual Basic"
- Create a new module by clicking "Insert" > "Module"
- Write the VBA code to extract the dates, for example:
Sub ExtractDates()
Dim dateRange As Range
Set dateRange = Range("A1:A10")
Dim dateArray() As Date
ReDim dateArray(dateRange.Rows.Count)
For i = 1 To dateRange.Rows.Count
dateArray(i) = dateRange.Cells(i, 1).Value
Next i
'Do something with the extracted dates
End Sub
This code will extract the dates from the range A1:A10 and store them in an array.
Benefits and Limitations
Benefits:
- Allows for precise control over date extraction and formatting
- Can be used in combination with other VBA features
Limitations:
- Requires VBA to be enabled in Excel
- May have a learning curve for users new to VBA
Date Extraction Methods Gallery
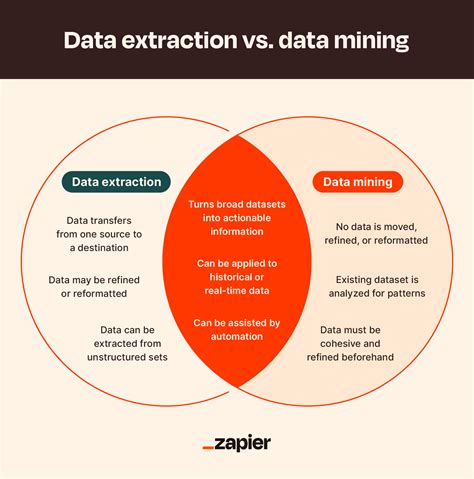
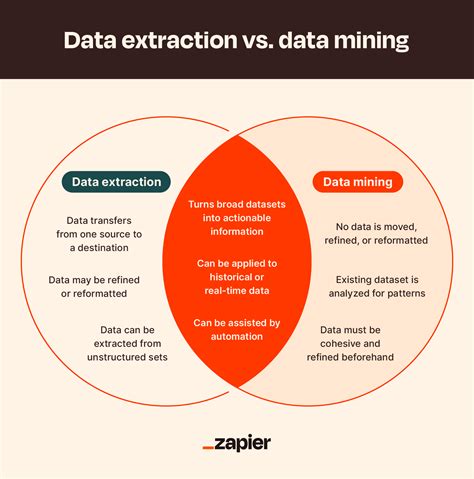

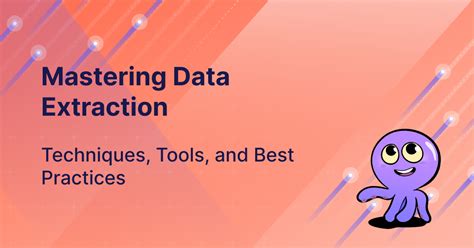
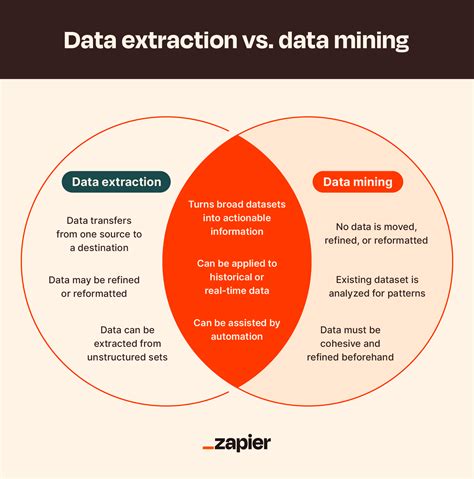
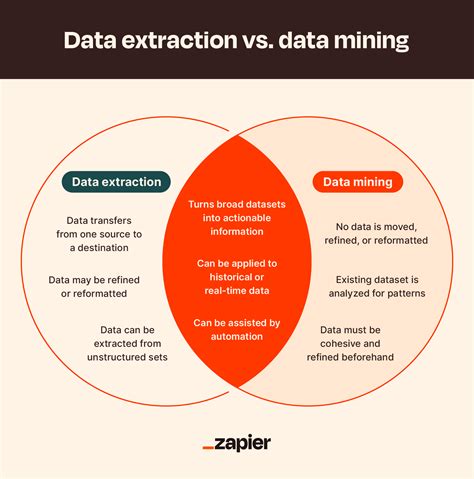
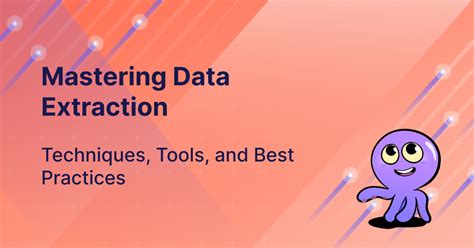
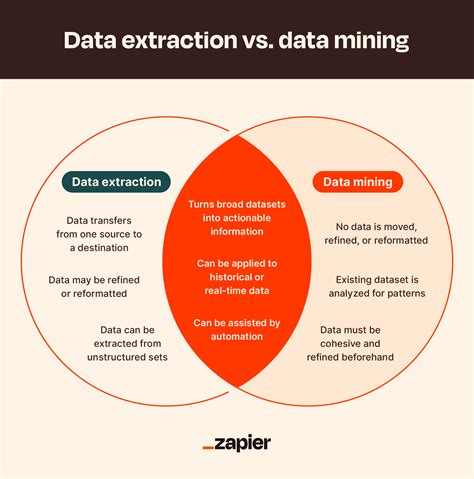
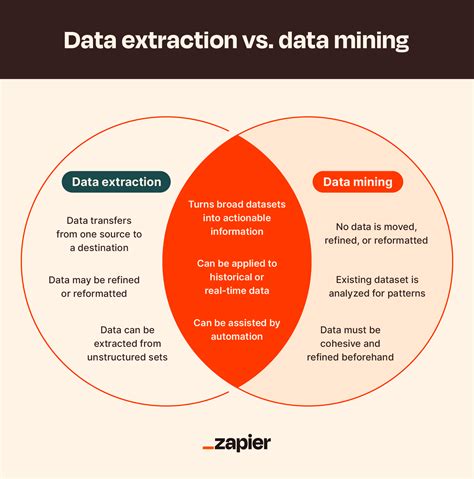
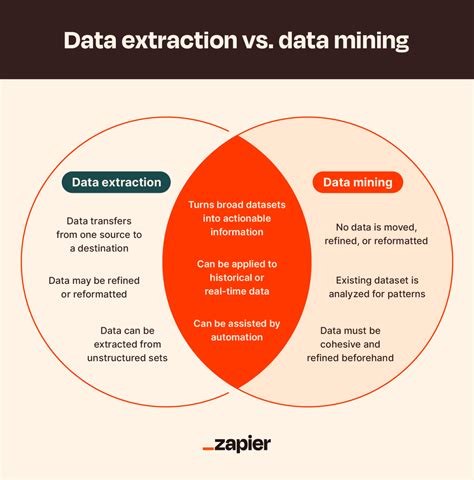
In conclusion, extracting dates from Excel can be achieved through various methods, each with its own benefits and limitations. The choice of method depends on the specific requirements and the level of complexity involved. By understanding the different methods and their applications, users can efficiently extract dates from Excel and perform further calculations and analysis. We hope this article has provided valuable insights and information on date extraction methods in Excel. Share your thoughts and experiences in the comments below!
