Intro
Effortlessly extract dates from filenames in Excel with our step-by-step guide. Learn how to use formulas, functions, and VBA scripts to parse and convert filename dates into usable formats. Master date extraction techniques and streamline your data management workflow with our expert tips and tricks.
Extracting dates from filenames in Excel can be a daunting task, especially when dealing with large datasets. However, with the right techniques and formulas, you can easily extract dates from filenames in Excel. In this article, we will explore the different methods to extract dates from filenames in Excel.
The Importance of Extracting Dates from Filenames
In today's digital age, we deal with numerous files and documents on a daily basis. These files often have dates embedded in their filenames, which can be useful for organizing, sorting, and analyzing data. Extracting dates from filenames can help you:
- Organize files chronologically
- Track changes and updates to files
- Analyze data trends and patterns
- Automate tasks and workflows
Method 1: Using the TEXTSPLIT Function
The TEXTSPLIT function is a powerful tool in Excel that allows you to split text strings into separate columns. You can use this function to extract dates from filenames.
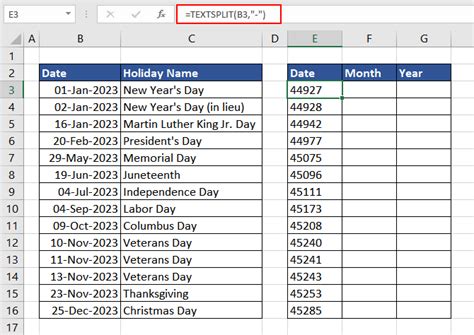
To use the TEXTSPLIT function, follow these steps:
- Select the cell where you want to extract the date
- Type
=TEXTSPLIT(A1,"_"), where A1 is the cell containing the filename - Press Enter to split the text string into separate columns
- Select the column containing the date and format it as a date using the TEXT function
Method 2: Using the MID and FIND Functions
The MID and FIND functions can be used in combination to extract dates from filenames.
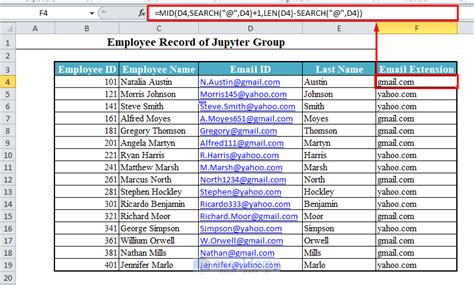
To use the MID and FIND functions, follow these steps:
- Select the cell where you want to extract the date
- Type
=MID(A1,FIND("_",A1)+1,FIND("_",A1,FIND("_",A1)+1)-FIND("_",A1)-1), where A1 is the cell containing the filename - Press Enter to extract the date
- Format the extracted date as a date using the TEXT function
Method 3: Using the FILTERXML Function
The FILTERXML function is a powerful tool in Excel that allows you to extract data from XML files. You can use this function to extract dates from filenames.
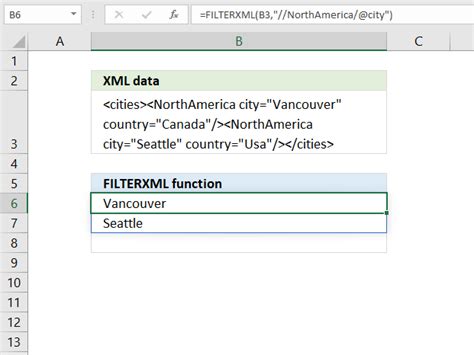
To use the FILTERXML function, follow these steps:
- Select the cell where you want to extract the date
- Type
=FILTERXML("<t><d>"&A1&"</d></t>","//d"), where A1 is the cell containing the filename - Press Enter to extract the date
- Format the extracted date as a date using the TEXT function
Gallery of Extracting Dates from Filenames
Extracting Dates from Filenames Gallery
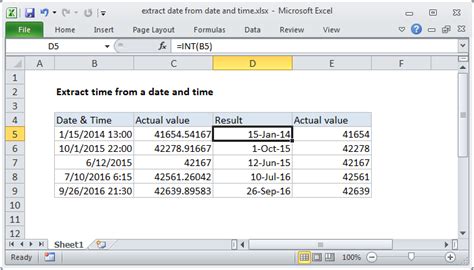
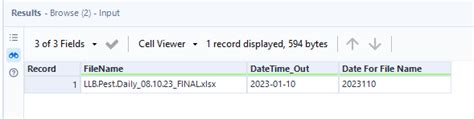
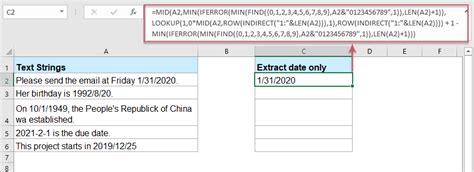
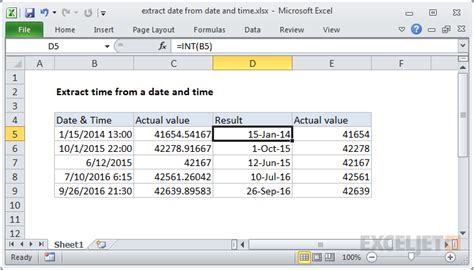
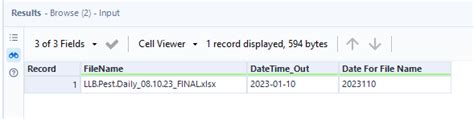
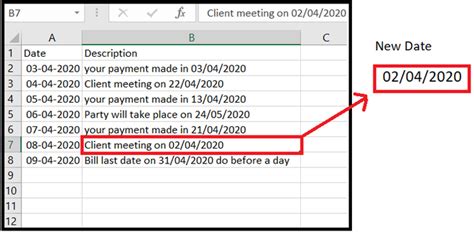
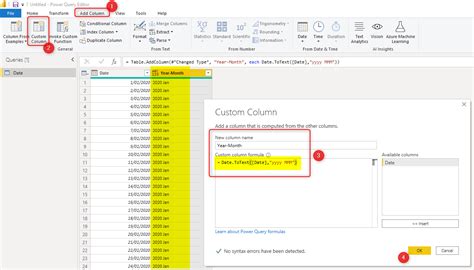
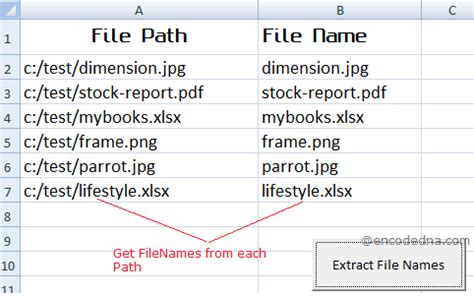
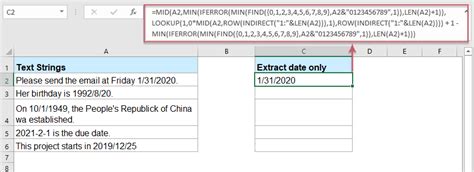
Conclusion
Extracting dates from filenames in Excel can be a challenging task, but with the right techniques and formulas, you can easily extract dates from filenames. In this article, we explored three different methods to extract dates from filenames in Excel: using the TEXTSPLIT function, using the MID and FIND functions, and using the FILTERXML function. We also provided a gallery of examples to help you visualize the different methods. By following the steps outlined in this article, you can easily extract dates from filenames in Excel and take your data analysis to the next level.
