Excel is a powerful tool for managing and analyzing data, and one of the most common tasks is extracting dates from a dataset. Whether you're working with financial records, scheduling appointments, or tracking project timelines, dates are a crucial component of many datasets. In this article, we'll explore five ways to extract dates in Excel, including using formulas, functions, and clever tricks.
Understanding Date Formats in Excel
Before we dive into the methods for extracting dates, it's essential to understand how Excel stores and displays dates. By default, Excel uses the mm/dd/yyyy format, but this can vary depending on your regional settings. Additionally, Excel can recognize and convert various date formats, including:
- mm/dd/yyyy
- dd/mm/yyyy
- yyyy-mm-dd
- dd-mmm-yyyy
Excel also uses a serial number system to represent dates, where January 1, 1900, is equivalent to the number 1, and each subsequent day increments by 1. This system allows for efficient date calculations and manipulations.
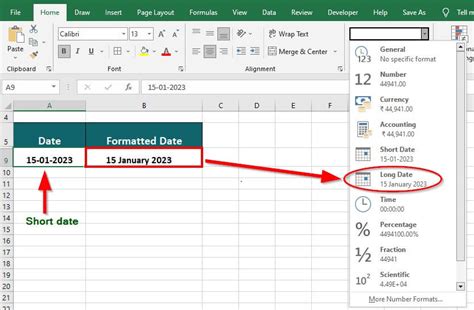
Method 1: Using the DATE Function
The DATE function is a straightforward way to extract dates from a dataset. This function takes three arguments: year, month, and day. You can use the DATE function to extract dates from a text string or to create a new date based on existing data.
For example, suppose you have a column with text strings in the format "yyyy-mm-dd" and you want to extract the dates. You can use the following formula:
=DATE(RIGHT(A2,4),MID(A2,6,2),LEFT(A2,2))
Assuming the text string is in cell A2, this formula extracts the year, month, and day using the RIGHT, MID, and LEFT functions, respectively, and then passes these values to the DATE function.
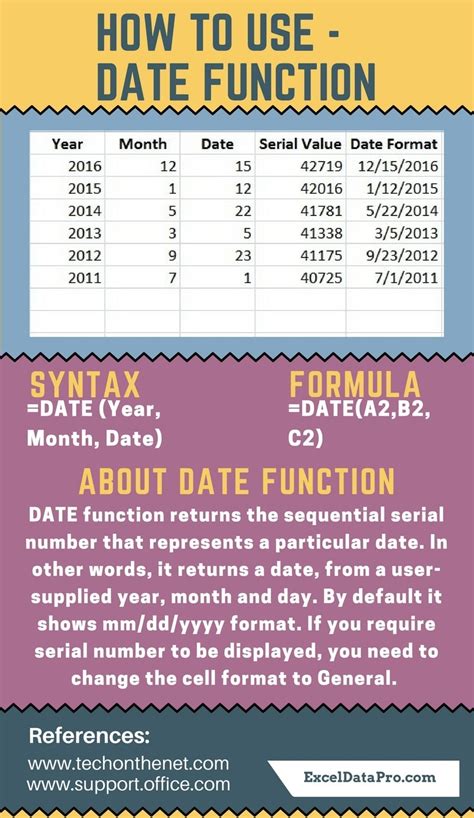
Method 1.1: Using the DATEVALUE Function
The DATEVALUE function is similar to the DATE function but is used to convert a text string to a serial number that represents a date. This function is useful when working with dates in text format.
For example:
=DATEVALUE(A2)
Assuming the text string is in cell A2, this formula converts the text string to a serial number representing the date.
Method 2: Using the TEXT TO COLUMNS Feature
The TEXT TO COLUMNS feature is a powerful tool for extracting dates from a text string. This feature allows you to split a text string into multiple columns based on a delimiter, such as a dash or a space.
To use the TEXT TO COLUMNS feature, select the range of cells containing the text strings, go to the "Data" tab, and click on "Text to Columns." In the dialog box, select the delimiter and choose the format for the extracted dates.
For example, suppose you have a column with text strings in the format "yyyy-mm-dd" and you want to extract the dates. You can use the TEXT TO COLUMNS feature to split the text string into three separate columns for the year, month, and day.
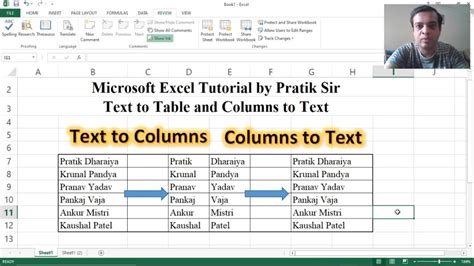
Method 3: Using VBA Macros
VBA macros can be used to automate the process of extracting dates from a dataset. You can create a macro that loops through a range of cells, extracts the dates, and writes them to a new column.
For example:
Sub ExtractDates() Dim ws As Worksheet Dim rng As Range Dim cell As Range
Set ws = ThisWorkbook.ActiveSheet
Set rng = ws.Range("A1:A100")
For Each cell In rng
cell.Offset(0, 1).Value = DateValue(cell.Value)
Next cell
End Sub
This macro loops through the range A1:A100, extracts the dates using the DATEVALUE function, and writes them to the adjacent column.
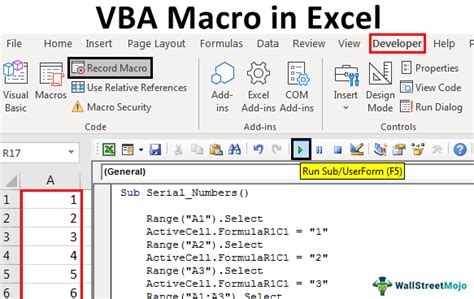
Method 4: Using Power Query
Power Query is a powerful tool for data manipulation and analysis. You can use Power Query to extract dates from a dataset and perform various transformations.
To use Power Query, go to the "Data" tab, click on "New Query," and select "From Other Sources" > "Blank Query." In the Query Editor, you can use the "Date" function to extract dates from a column.
For example:
= Table.SelectColumns(#"Previous Step", {"Date"}, {"Date"}, {"Date Type"})
This formula extracts the dates from the "Date" column and returns a new table with the extracted dates.
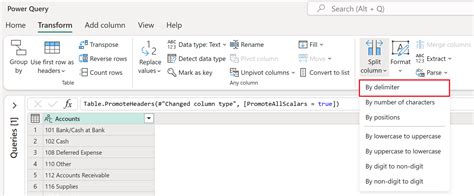
Method 5: Using Regular Expressions
Regular expressions can be used to extract dates from a text string. You can use the "Regex" function in VBA or the "regex" function in Power Query to extract dates.
For example:
= Regex.Replace(A2, "\d{4}-\d{2}-\d{2}", "")
Assuming the text string is in cell A2, this formula uses regular expressions to extract the date and returns the extracted date.
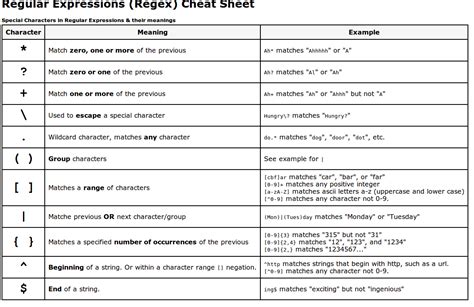
Excel Date Extraction Gallery
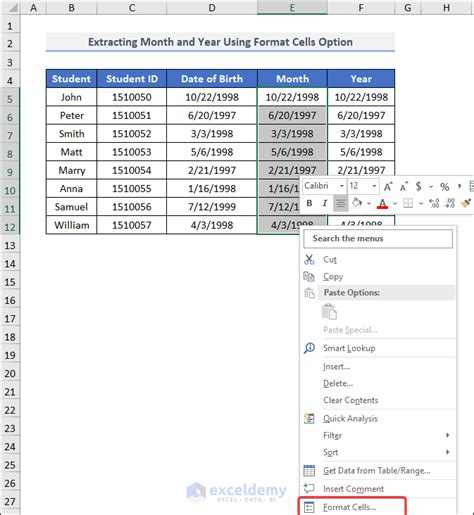
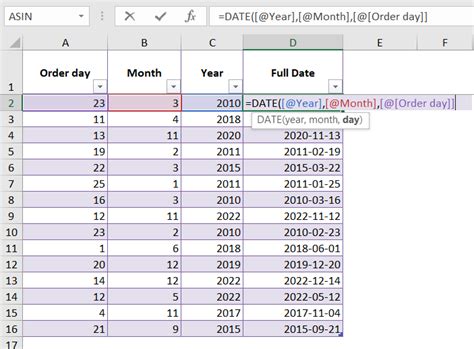
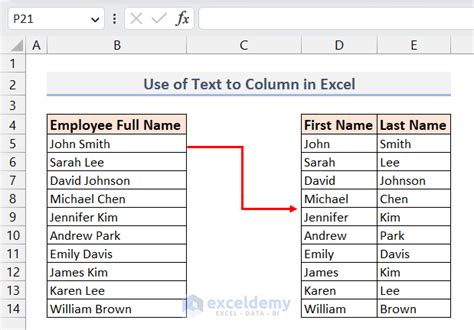
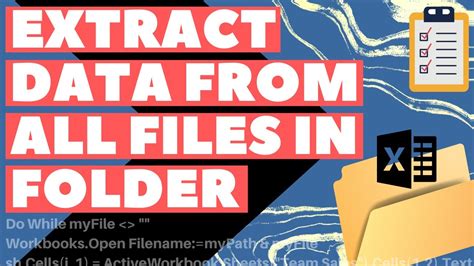
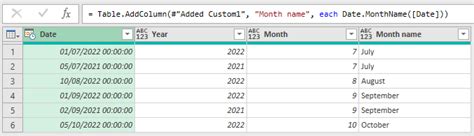

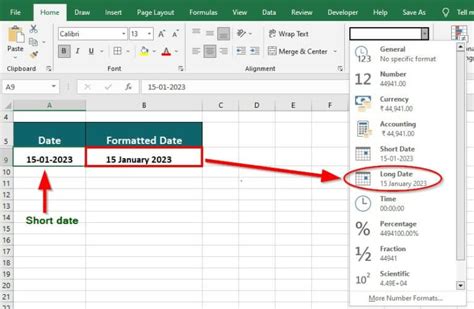
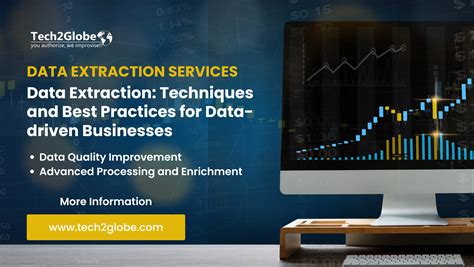
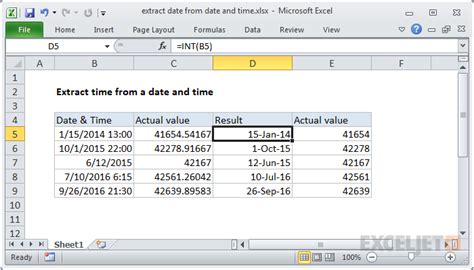
In conclusion, extracting dates in Excel can be accomplished using various methods, including formulas, functions, VBA macros, Power Query, and regular expressions. Each method has its advantages and disadvantages, and the choice of method depends on the specific requirements of your project. By mastering these techniques, you can efficiently extract dates from your dataset and perform further analysis and manipulations.
We hope this article has been informative and helpful. If you have any questions or comments, please feel free to share them below.
