Working with dates and times in Excel can be a bit tricky, but there are several ways to extract the date from a datetime value. Whether you're dealing with a specific format or a mixed dataset, we've got you covered. In this article, we'll explore five different methods to extract the date from a datetime value in Excel.
The Importance of Date Extraction
Before we dive into the methods, let's quickly discuss why extracting dates from datetime values is important. In many cases, you may have a column with datetime values, but you only need the date part for analysis or reporting purposes. By extracting the date, you can simplify your data, make it more readable, and perform calculations more efficiently.
Method 1: Using the DATE Function
One of the simplest ways to extract the date from a datetime value is by using the DATE function. This function returns the date part of a datetime value, ignoring the time part.
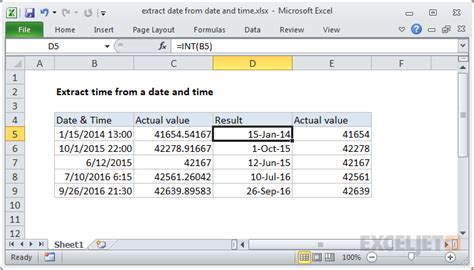
To use the DATE function, follow these steps:
- Select the cell where you want to extract the date.
- Type
=DATE(and select the cell with the datetime value. - Close the parenthesis and press Enter.
For example, if you have a datetime value in cell A1, you can use the formula =DATE(A1) to extract the date.
Method 2: Using the INT Function
Another way to extract the date from a datetime value is by using the INT function. This function returns the integer part of a number, which, in this case, is the date part of the datetime value.
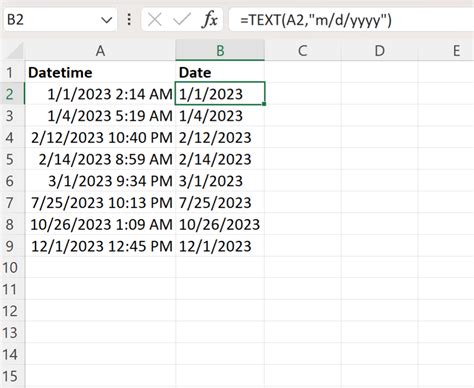
To use the INT function, follow these steps:
- Select the cell where you want to extract the date.
- Type
=INT(and select the cell with the datetime value. - Close the parenthesis and press Enter.
For example, if you have a datetime value in cell A1, you can use the formula =INT(A1) to extract the date.
Method 3: Using the TEXT Function
If you want to extract the date from a datetime value and format it as a string, you can use the TEXT function.
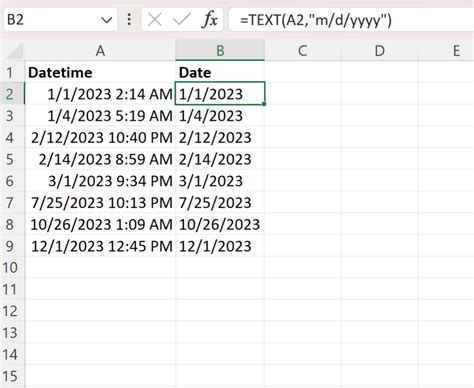
To use the TEXT function, follow these steps:
- Select the cell where you want to extract the date.
- Type
=TEXT(and select the cell with the datetime value. - Specify the format as "yyyy-mm-dd" or any other format you prefer.
- Close the parenthesis and press Enter.
For example, if you have a datetime value in cell A1, you can use the formula =TEXT(A1,"yyyy-mm-dd") to extract the date.
Method 4: Using Power Query
If you're using Excel 2016 or later, you can use Power Query to extract the date from a datetime value.
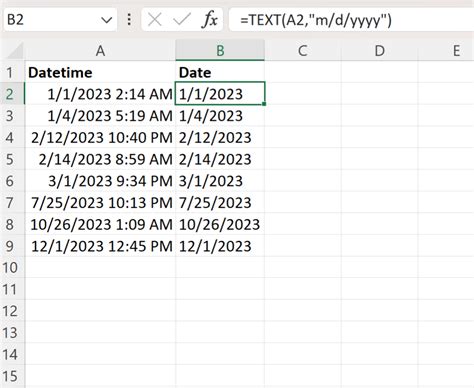
To use Power Query, follow these steps:
- Select the range of cells with datetime values.
- Go to the Data tab and click on "From Table/Range".
- In the Power Query Editor, click on the "Add Column" tab.
- Click on "Date" and select "Date Only".
- Click "OK" to apply the changes.
Method 5: Using VBA
If you're comfortable with VBA, you can create a custom function to extract the date from a datetime value.
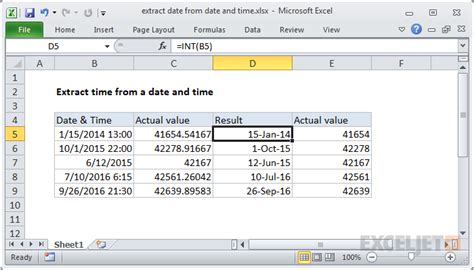
To create a custom VBA function, follow these steps:
- Press Alt + F11 to open the VBA Editor.
- In the Editor, insert a new module by clicking on "Insert" > "Module".
- Paste the following code:
Function ExtractDate(dt As Date) As Date ExtractDate = Int(dt) End Function - Save the module by clicking on "File" > "Save".
You can now use the custom function =ExtractDate(A1) to extract the date from a datetime value in cell A1.
Gallery of Date Extraction Methods
Date Extraction Methods Gallery



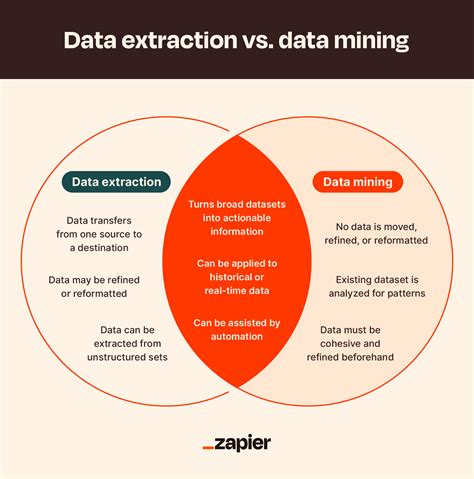

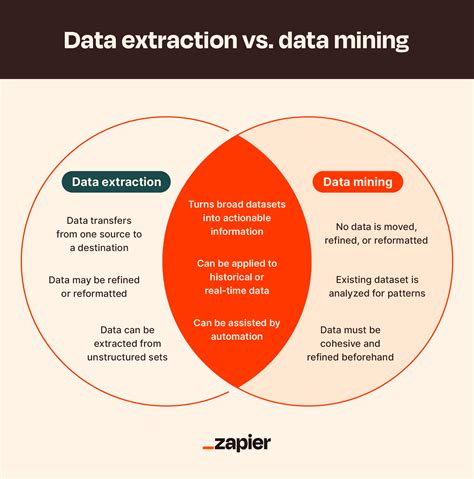



Conclusion
Extracting dates from datetime values in Excel can be done in various ways, depending on your specific needs and preferences. We've explored five different methods, including using the DATE function, INT function, TEXT function, Power Query, and VBA. Each method has its own advantages and disadvantages, so it's essential to choose the one that best suits your situation. By mastering these methods, you'll be able to work more efficiently with datetime values in Excel and improve your data analysis skills.
Take Action!
Which method do you think you'll use most often? Share your thoughts and experiences in the comments below! If you have any questions or need further assistance, feel free to ask. Don't forget to share this article with your colleagues and friends who might find it useful. Happy Excel-ing!
