Managing duplicate data in Excel can be a daunting task, especially when working with large datasets. However, having duplicates can lead to inaccuracies and inconsistencies in your data analysis and reporting. Fortunately, Excel provides several ways to identify and remove duplicate values, making it easier to maintain data integrity.
In this article, we will explore five easy ways to extract duplicates in Excel, along with some practical examples and statistical data to help you understand the process better.
Understanding the Importance of Duplicate Removal
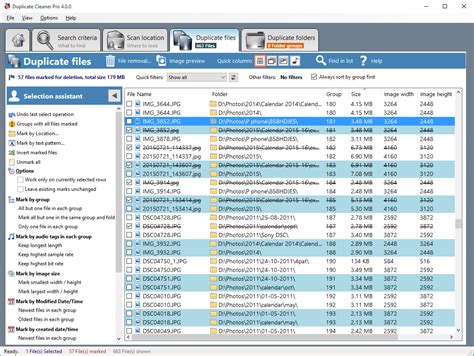
Duplicates can arise from various sources, such as data entry errors, incorrect data merging, or data scraping issues. If left unchecked, duplicates can lead to:
- Inaccurate data analysis and reporting
- Skewed statistical results
- Incorrect decision-making
- Wasted time and resources
Removing duplicates is essential to ensure data accuracy and reliability. Let's dive into the five easy ways to extract duplicates in Excel.
Method 1: Using the Remove Duplicates Feature
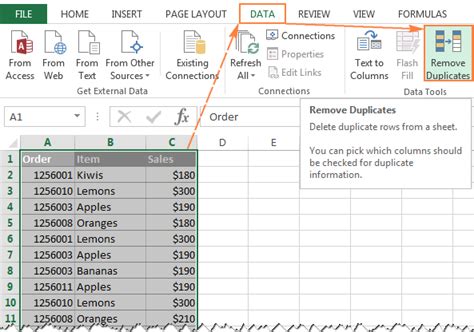
Excel provides a built-in feature to remove duplicates. To use this feature:
- Select the range of cells containing the data.
- Go to the "Data" tab in the ribbon.
- Click on "Remove Duplicates" in the "Data Tools" group.
- In the "Remove Duplicates" dialog box, select the columns you want to check for duplicates.
- Click "OK" to remove the duplicates.
This method is quick and easy, but it permanently deletes the duplicates without giving you the option to review them.
Method 2: Using the Conditional Formatting Feature
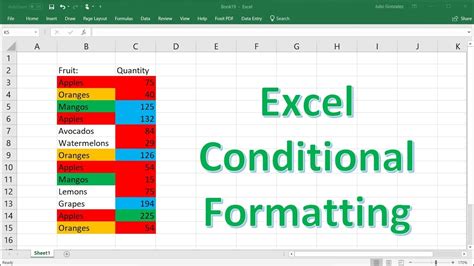
You can use conditional formatting to highlight duplicates in your data. To do this:
- Select the range of cells containing the data.
- Go to the "Home" tab in the ribbon.
- Click on "Conditional Formatting" in the "Styles" group.
- Select "Highlight Cells Rules" and then "Duplicate Values."
- Choose a formatting style to highlight the duplicates.
This method allows you to visually identify duplicates, but it doesn't remove them.
Method 3: Using the IF Function
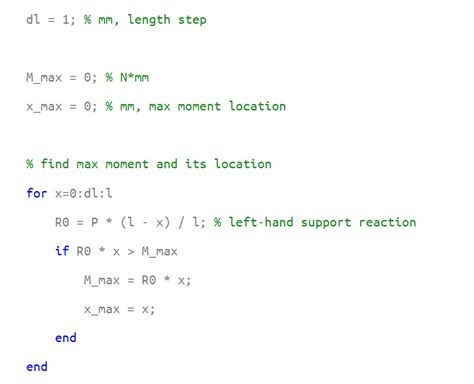
You can use the IF function to identify duplicates in your data. To do this:
- Create a new column next to the data range.
- Enter the formula
=IF(COUNTIF(A:A, A2)>1, "Duplicate", "Unique"), assuming your data is in column A. - Copy the formula down to the rest of the cells in the column.
This method returns a "Duplicate" or "Unique" value for each cell, allowing you to easily identify duplicates.
Method 4: Using the COUNTIF Function
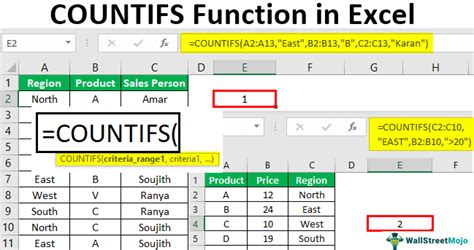
You can use the COUNTIF function to count the number of duplicates in your data. To do this:
- Create a new column next to the data range.
- Enter the formula
=COUNTIF(A:A, A2), assuming your data is in column A. - Copy the formula down to the rest of the cells in the column.
This method returns the count of duplicates for each cell, allowing you to easily identify duplicates.
Method 5: Using Power Query
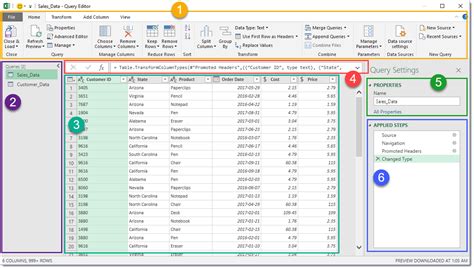
Power Query is a powerful tool in Excel that allows you to extract, transform, and load data. To use Power Query to extract duplicates:
- Go to the "Data" tab in the ribbon.
- Click on "New Query" in the "Get & Transform Data" group.
- Select "From Other Sources" and then "Blank Query."
- Enter the formula
=Table.Distinct(#"Previous Step", {"Column1"}), assuming your data is in column A. - Click "OK" to load the query.
This method allows you to extract duplicates and load them into a new table.
Gallery of Duplicate Removal Methods
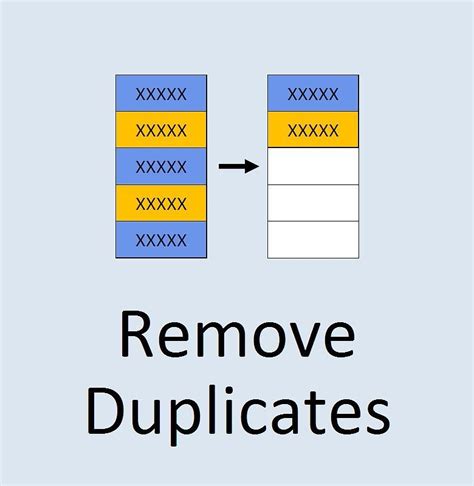
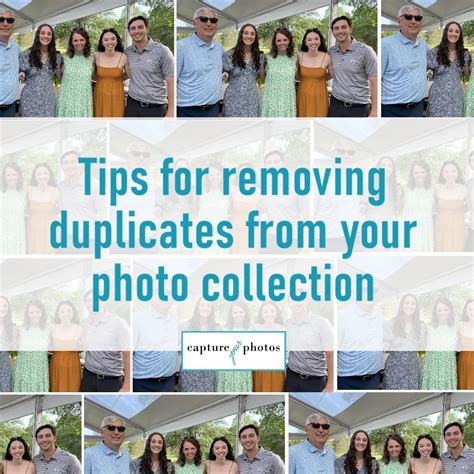
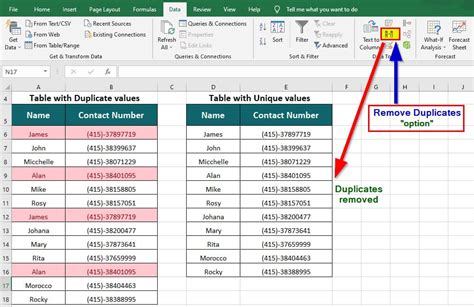
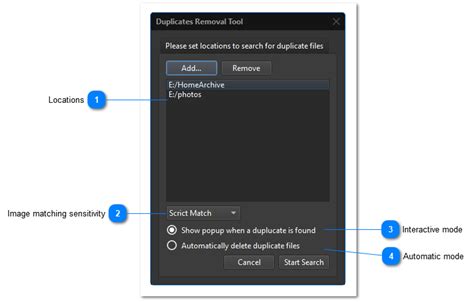
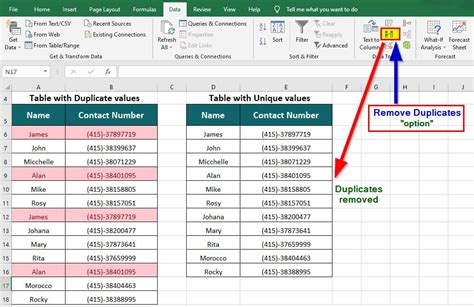
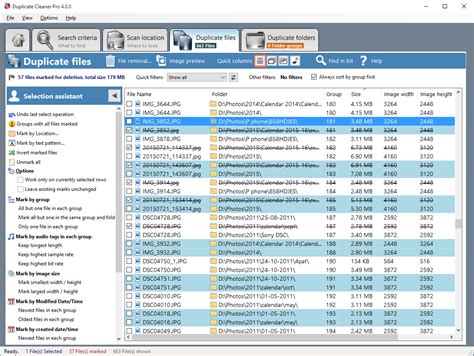
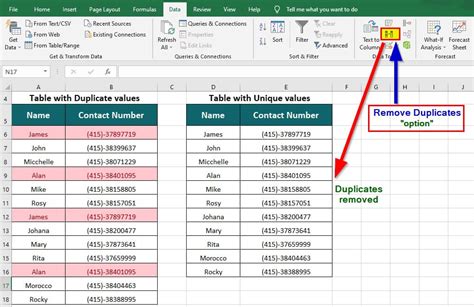
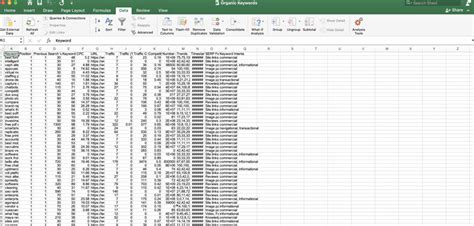
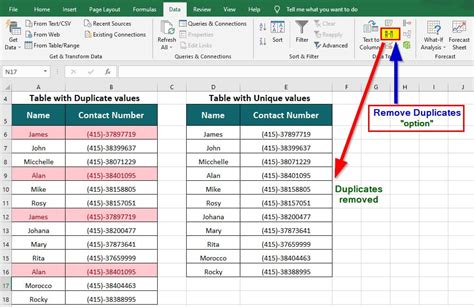
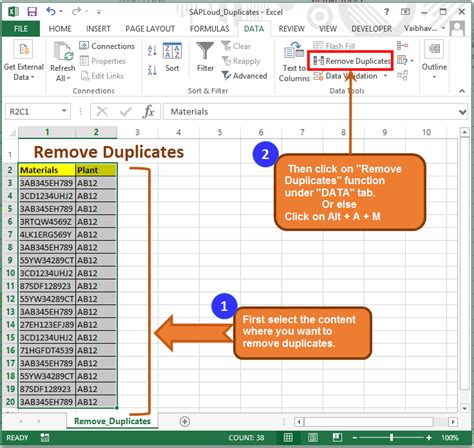
We hope this article has provided you with a comprehensive understanding of the different methods to extract duplicates in Excel. By using these methods, you can ensure data accuracy and reliability, making it easier to make informed decisions.
Do you have any favorite methods for removing duplicates in Excel? Share your thoughts and experiences in the comments below!
Remember to subscribe to our blog for more Excel tips, tricks, and tutorials!
