Intro
Extracting filenames to Excel can be a tedious task, especially when dealing with a large number of files. However, there are several ways to achieve this efficiently. In this article, we will explore five different methods to extract filenames to Excel, making it easier for you to manage your files.
The Importance of Extracting Filenames to Excel
Before we dive into the methods, it's essential to understand why extracting filenames to Excel is useful. Having a list of filenames in Excel can help you:
- Organize and manage your files more efficiently
- Create backups and archives of your files
- Track changes and updates to your files
- Automate tasks and workflows using Excel formulas and macros
Now, let's explore the five ways to extract filenames to Excel.
Method 1: Using the Dir Function in Excel
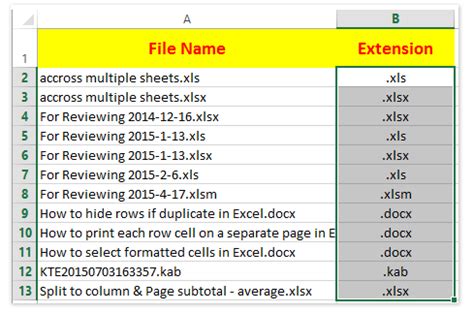
The Dir function in Excel is a powerful tool for extracting filenames. To use this function, follow these steps:
- Open a new Excel spreadsheet and click on the cell where you want to display the filenames.
- Type
=Dir(Path, [Attributes])and press Enter. - In the Path argument, specify the folder path where your files are located.
- In the Attributes argument, specify the file attributes you want to extract (e.g., "*.txt" for text files).
- Press Enter to display the filenames in the cell.
Example:
=Dir("C:\Files\", "*.txt")
This formula will extract all text file names from the "C:\Files" folder and display them in the cell.
Method 2: Using VBA Macros in Excel
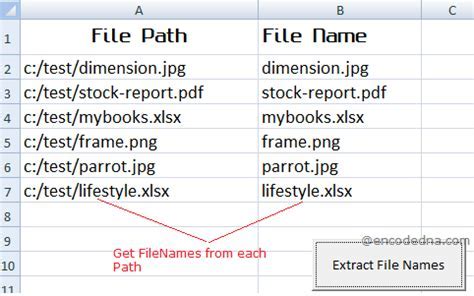
VBA macros are a powerful way to automate tasks in Excel. To extract filenames using VBA macros, follow these steps:
- Open the Visual Basic Editor in Excel by pressing Alt + F11 or navigating to Developer > Visual Basic.
- Create a new module by clicking Insert > Module.
- Paste the following code into the module:
Sub ExtractFilenames()
Dim fs As Object
Dim folder As Object
Dim file As Object
Dim i As Integer
Set fs = CreateObject("Scripting.FileSystemObject")
Set folder = fs.GetFolder("C:\Files\")
i = 1
For Each file In folder.Files
Cells(i, 1).Value = file.Name
i = i + 1
Next file
Set fs = Nothing
Set folder = Nothing
Set file = Nothing
End Sub
- Update the folder path in the code to match your file location.
- Run the macro by clicking Run > Run Sub/UserForm or pressing F5.
This macro will extract all filenames from the specified folder and display them in the first column of the active worksheet.
Method 3: Using Power Query in Excel
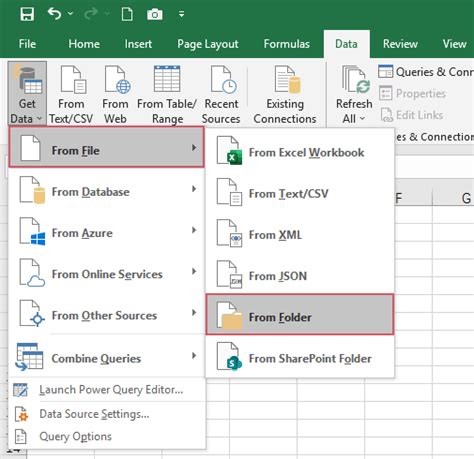
Power Query is a powerful data manipulation tool in Excel. To extract filenames using Power Query, follow these steps:
- Go to the Data tab in Excel and click New Query > From File > From Folder.
- In the Folder dialog box, specify the folder path where your files are located.
- Click OK to create a new query.
- In the Query Editor, click Add Column > Custom Column.
- In the Custom Column formula, enter
=Folder.Filesand click OK. - Click Load & Close to load the filenames into the worksheet.
This method will extract all filenames from the specified folder and display them in the worksheet.
Method 4: Using the File Explorer in Windows
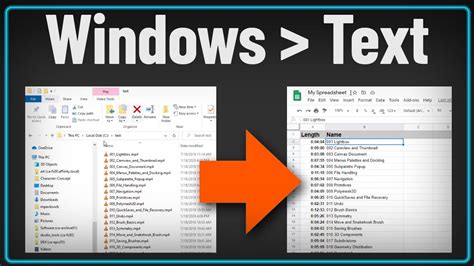
The File Explorer in Windows provides a simple way to extract filenames. To use this method, follow these steps:
- Open the File Explorer and navigate to the folder where your files are located.
- Click on the View tab and select Details.
- Click on the Name column header to sort the files by name.
- Select all the files by pressing Ctrl + A.
- Right-click on the selected files and select Copy as path.
- Open Excel and click on the cell where you want to display the filenames.
- Right-click on the cell and select Paste.
This method will extract all filenames from the specified folder and display them in the worksheet.
Method 5: Using a Third-Party Add-In in Excel

There are several third-party add-ins available that can help you extract filenames in Excel. To use this method, follow these steps:
- Search for a third-party add-in that provides file management functionality (e.g., File Explorer, File Viewer, etc.).
- Download and install the add-in according to the manufacturer's instructions.
- Follow the add-in's documentation to extract filenames from the specified folder.
This method will extract all filenames from the specified folder and display them in the worksheet.
Gallery of File Management Tools
File Management Tools
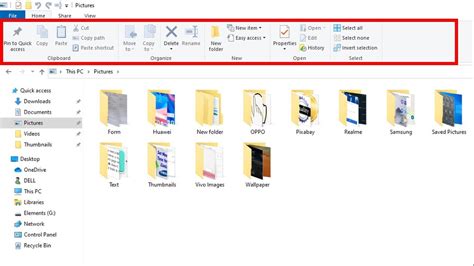

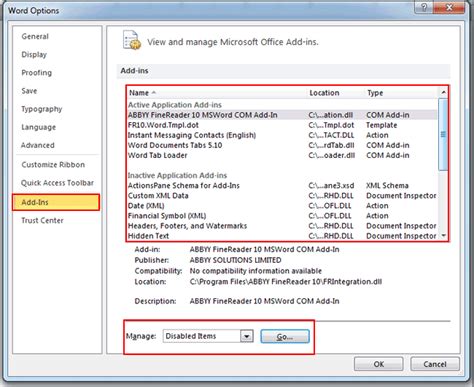
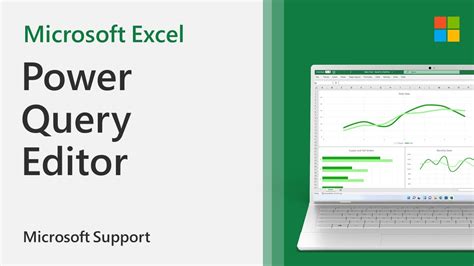
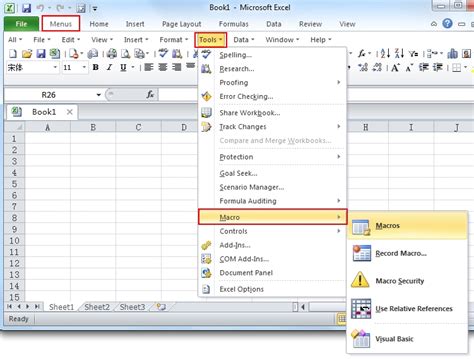
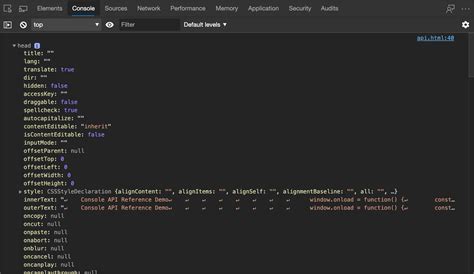
In conclusion, extracting filenames to Excel can be achieved using various methods, including the Dir function, VBA macros, Power Query, the File Explorer, and third-party add-ins. Each method has its advantages and disadvantages, and the choice of method depends on your specific needs and preferences.
We hope this article has helped you understand the different ways to extract filenames to Excel. If you have any questions or need further assistance, please don't hesitate to ask.
