Intro
Extract numbers from text in Excel easily with our step-by-step guide. Learn how to use formulas, functions, and VBA scripts to extract numerical data from text strings, including dates, times, and currency values. Master Excels text-to-number conversion techniques and boost your data analysis efficiency with these expert tips and tricks.
Extracting numbers from text in Excel can be a daunting task, especially when dealing with large datasets. However, with the right techniques and formulas, you can easily extract numbers from text in Excel.
Why Extract Numbers from Text in Excel?
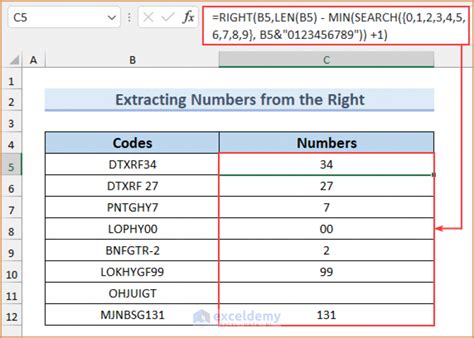
Extracting numbers from text in Excel can be useful in various scenarios, such as:
- Cleaning and preprocessing data for analysis
- Extracting specific information from text data
- Automating tasks and workflows
- Improving data accuracy and consistency
Methods to Extract Numbers from Text in Excel
There are several methods to extract numbers from text in Excel, including:
Using the VALUE Function
The VALUE function is a simple and straightforward way to extract numbers from text in Excel. The function converts a text string to a number, ignoring any non-numeric characters.
Example: =VALUE("ABC123") returns 123
Using the MID Function
The MID function extracts a specific part of a text string, allowing you to extract numbers from text. You can use the MID function in combination with the FIND function to locate the numbers in the text.
Example: =MID(A1, FIND("123", A1), 3) returns 123
Using the REGEX Function (Excel 2019 and later)
The REGEX function is a powerful tool for extracting numbers from text in Excel. You can use regular expressions to match and extract numbers from text.
Example: =REGEX(A1, "\d+") returns all numbers in the text
Using VBA Macro
You can also use VBA macro to extract numbers from text in Excel. This method requires some programming knowledge, but provides more flexibility and customization options.
Example:
Sub ExtractNumbers()
Dim cell As Range
For Each cell In Selection
cell.Offset(0, 1).Value = ExtractNumbersFromText(cell.Value)
Next cell
End Sub
Function ExtractNumbersFromText(text As String) As String
Dim regex As Object
Set regex = CreateObject("VBScript.RegExp")
regex.Pattern = "\d+"
regex.Global = True
ExtractNumbersFromText = regex.Replace(text, "")
End Function
Gallery of Excel Text to Number Conversion
Excel Text to Number Conversion Images
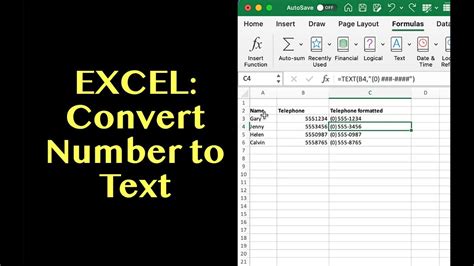
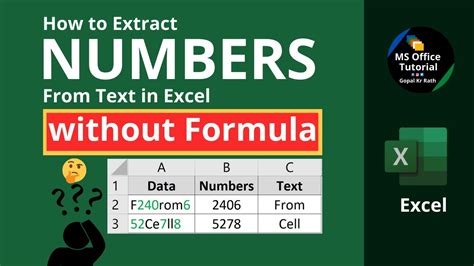
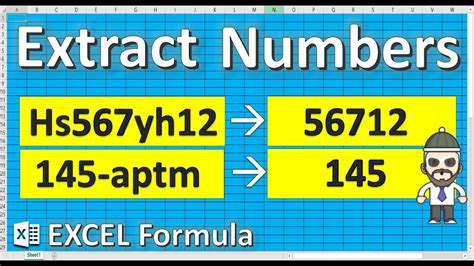
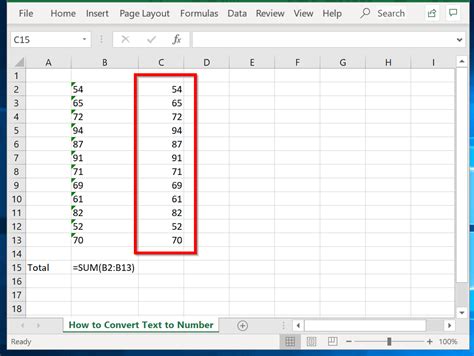
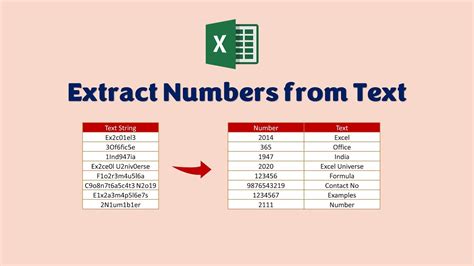
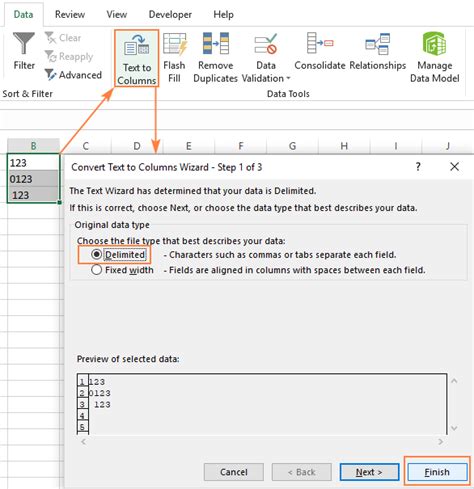
We hope this article has helped you learn how to extract numbers from text in Excel easily. Whether you're using the VALUE function, MID function, REGEX function, or VBA macro, you can now extract numbers from text in Excel with confidence.
