Extracting numbers from text in Excel can be a daunting task, especially when dealing with large datasets. However, with the right techniques and formulas, you can easily extract the numbers you need and make your data analysis more efficient.
Why Extract Numbers from Text in Excel?
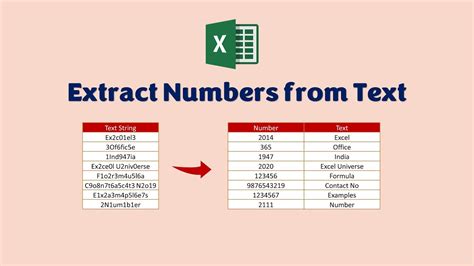
Extracting numbers from text in Excel is useful in various situations, such as:
- Data cleaning and preprocessing
- Text analysis and mining
- Data visualization and reporting
- Automation of tasks and workflows
Methods for Extracting Numbers from Text in Excel

There are several methods for extracting numbers from text in Excel, including:
- Using formulas and functions, such as RIGHT, LEFT, MID, and FIND
- Utilizing regular expressions and VBA macros
- Leveraging add-ins and third-party tools
Using Formulas and Functions
One of the most common methods for extracting numbers from text in Excel is by using formulas and functions. Here are a few examples:- RIGHT function: Extracts a specified number of characters from the right side of a text string.
- LEFT function: Extracts a specified number of characters from the left side of a text string.
- MID function: Extracts a specified number of characters from the middle of a text string.
- FIND function: Finds the position of a specified character or string within a text string.
Using Regular Expressions and VBA Macros
Regular expressions and VBA macros can be used to extract numbers from text in Excel, especially when dealing with complex patterns and formats.- VBA macros: Allow you to create custom functions and procedures for extracting numbers from text.
- Regular expressions: Enable you to search for patterns and formats in text strings.
Leveraging Add-ins and Third-Party Tools
Add-ins and third-party tools can also be used to extract numbers from text in Excel, such as:- Text analysis add-ins, such as Power Query and Power Pivot
- Third-party tools, such as Text Analysis ToolPak and Regex Extractor
Step-by-Step Guide to Extracting Numbers from Text in Excel
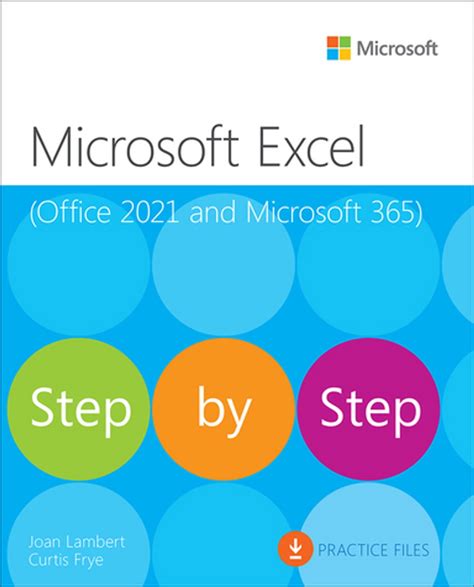
Here's a step-by-step guide to extracting numbers from text in Excel:
- Select the cell range containing the text data.
- Go to the "Formulas" tab in the ribbon.
- Click on the "Text" dropdown menu and select "Extract".
- Choose the extraction method, such as "Right", "Left", or "Mid".
- Specify the number of characters to extract.
- Click "OK" to extract the numbers.
Example: Extracting Numbers from Text using the RIGHT Function
Suppose you have a cell containing the text string "AB123CD". To extract the numbers "123" using the RIGHT function, follow these steps:- Select the cell containing the text string.
- Go to the "Formulas" tab in the ribbon.
- Click on the "Text" dropdown menu and select "RIGHT".
- Specify the number of characters to extract, which is 3 in this case.
- Click "OK" to extract the numbers.
The formula would look like this: =RIGHT(A1,3), assuming the text string is in cell A1.
Best Practices for Extracting Numbers from Text in Excel
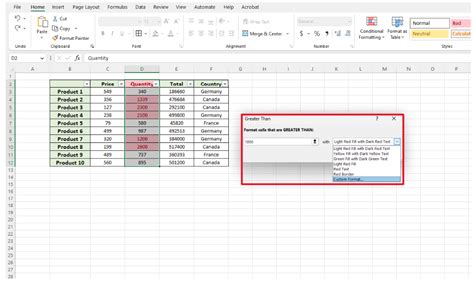
Here are some best practices for extracting numbers from text in Excel:
- Use formulas and functions instead of VBA macros whenever possible.
- Use regular expressions and VBA macros for complex patterns and formats.
- Test your formulas and functions on a small dataset before applying them to a larger dataset.
- Use the "Text to Columns" feature to separate text and numbers into different columns.
- Use the "Flash Fill" feature to automatically extract numbers from text.
Common Errors and Troubleshooting Tips
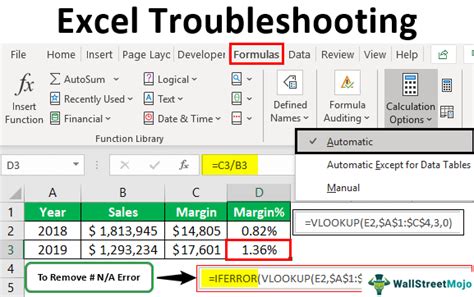
Here are some common errors and troubleshooting tips for extracting numbers from text in Excel:
- Error: "Value" error when using the RIGHT or LEFT function. Solution: Check if the text string contains non-numeric characters.
- Error: "Reference" error when using the MID function. Solution: Check if the start position or length is incorrect.
- Error: "Runtime" error when using VBA macros. Solution: Check if the macro is correctly written and executed.
Extracting Numbers from Text in Excel Image Gallery
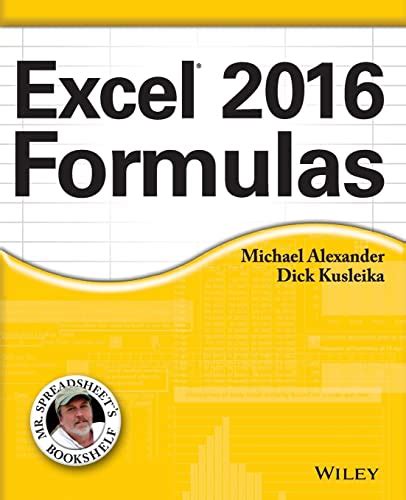
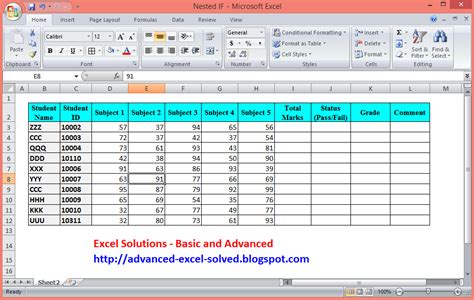
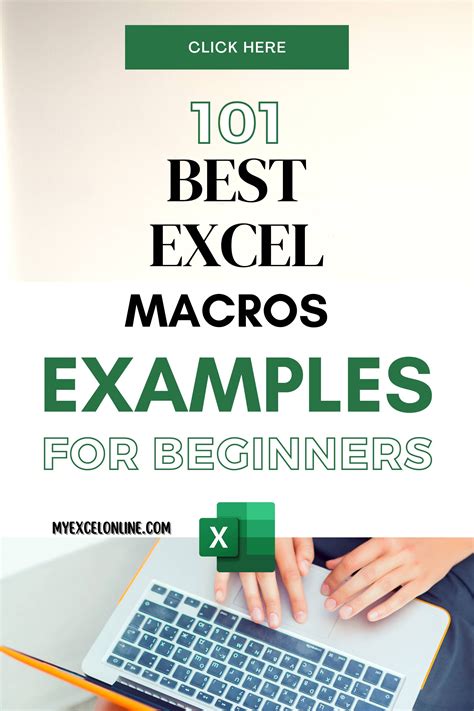
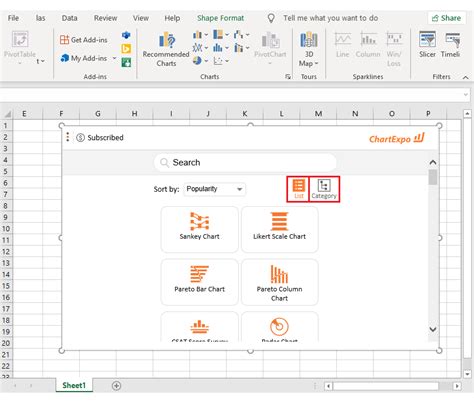
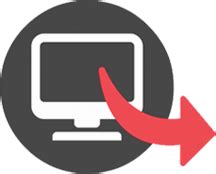
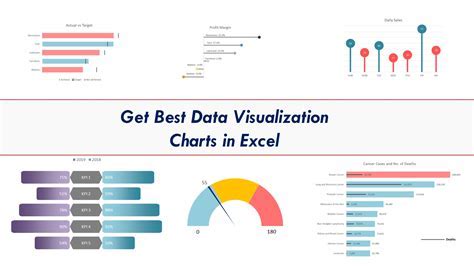
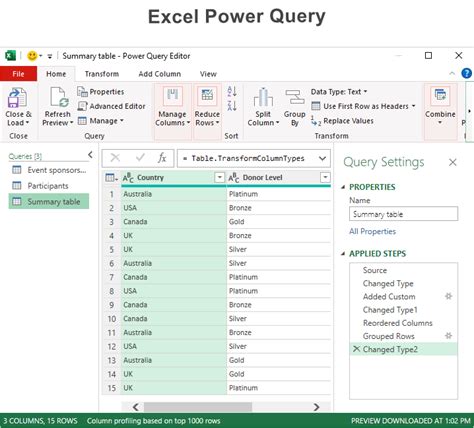
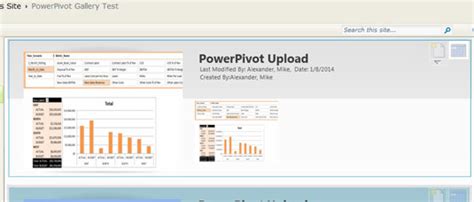
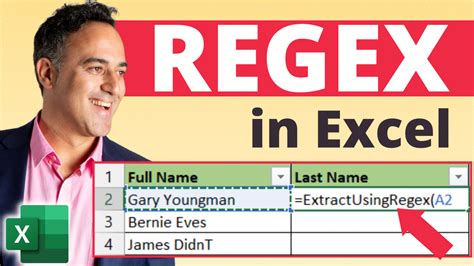
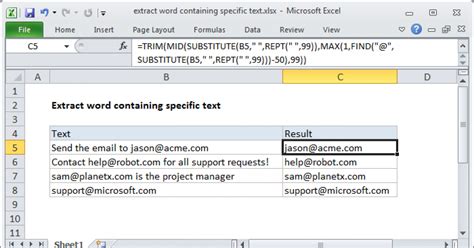
We hope this article has helped you learn how to extract numbers from text in Excel. If you have any further questions or need more assistance, please don't hesitate to ask.
