Extracting numbers in Excel can be a daunting task, especially when dealing with large datasets or complex formatting. However, with the right techniques, you can easily extract numbers from any Excel worksheet. In this article, we will explore five easy ways to extract numbers in Excel, making it easier for you to manage and analyze your data.
The importance of extracting numbers in Excel cannot be overstated. Whether you're working with financial data, scientific research, or business analytics, numbers are the backbone of any Excel worksheet. By extracting numbers, you can perform calculations, create charts, and gain valuable insights into your data. In this article, we will show you how to extract numbers in Excel using various methods, including formulas, functions, and formatting.
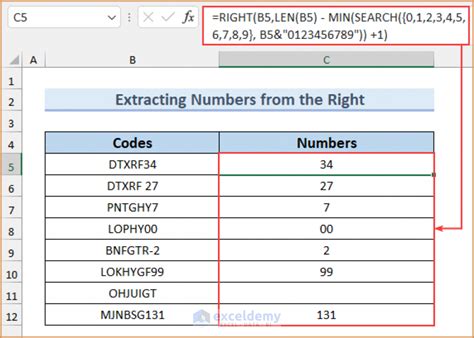
Method 1: Using the NUMBERVALUE Function
The NUMBERVALUE function is a powerful tool for extracting numbers from text strings in Excel. This function converts a text string to a number, allowing you to perform calculations and analysis. To use the NUMBERVALUE function, follow these steps:
- Select the cell where you want to extract the number.
- Type
=NUMBERVALUE(A1), where A1 is the cell containing the text string. - Press Enter to convert the text string to a number.
For example, if you have a text string "123 Main St" in cell A1, the NUMBERVALUE function will extract the number 123, allowing you to perform calculations and analysis.
Method 2: Using Text-to-Columns
Text-to-Columns is a powerful feature in Excel that allows you to split text strings into separate columns. You can use this feature to extract numbers from text strings by following these steps:
- Select the cell range containing the text strings.
- Go to the Data tab and click on Text to Columns.
- Select Delimited Text and click Next.
- Choose the delimiter (e.g., space, comma, or tab).
- Click Finish to split the text strings into separate columns.
For example, if you have a text string "123 Main St" in cell A1, Text-to-Columns will split the string into two columns: 123 and Main St.
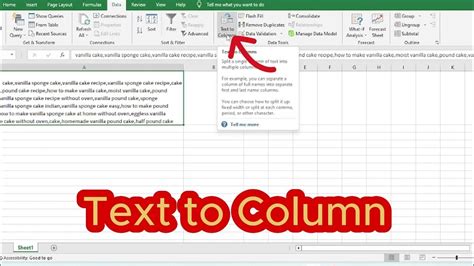
Method 3: Using Flash Fill
Flash Fill is a feature in Excel that allows you to automatically extract patterns from text strings. You can use Flash Fill to extract numbers from text strings by following these steps:
- Select the cell range containing the text strings.
- Go to the Data tab and click on Flash Fill.
- Type the pattern you want to extract (e.g., numbers only).
- Press Enter to extract the numbers.
For example, if you have a text string "123 Main St" in cell A1, Flash Fill will extract the number 123.
Method 4: Using Regular Expressions
Regular expressions (regex) are a powerful tool for extracting patterns from text strings. You can use regex in Excel to extract numbers from text strings by following these steps:
- Select the cell range containing the text strings.
- Go to the Developer tab and click on Visual Basic.
- In the Visual Basic Editor, go to Tools > References and check Microsoft VBScript Regular Expressions 1.0.
- Create a new module and paste the following code:
Function ExtractNumbers(text As String) As String ExtractNumbers = Replace(text, "[^0-9]", "") End Function - Close the Visual Basic Editor and go back to your Excel worksheet.
- Type
=ExtractNumbers(A1)in the cell where you want to extract the number.
For example, if you have a text string "123 Main St" in cell A1, the ExtractNumbers function will extract the number 123.
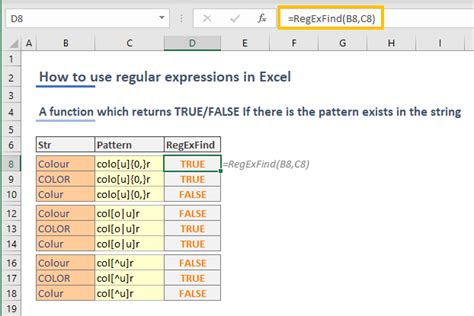
Method 5: Using Power Query
Power Query is a powerful tool in Excel that allows you to extract and transform data from various sources. You can use Power Query to extract numbers from text strings by following these steps:
- Select the cell range containing the text strings.
- Go to the Data tab and click on From Table/Range.
- Select the table range and click OK.
- In the Power Query Editor, go to Add Column > Extract > Numbers.
- Click OK to extract the numbers.
For example, if you have a text string "123 Main St" in cell A1, Power Query will extract the number 123.
Gallery of Extracting Numbers in Excel
Extracting Numbers in Excel Image Gallery
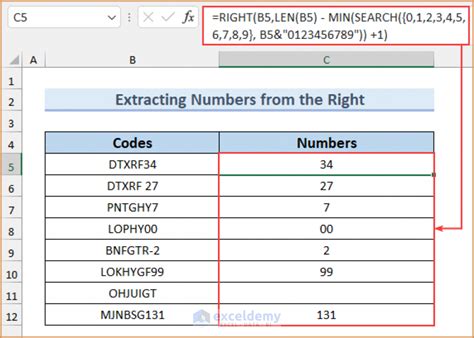
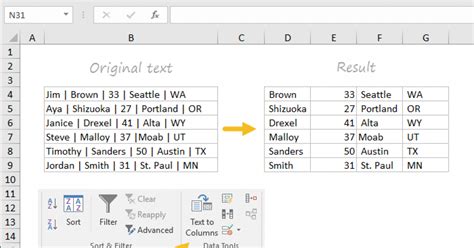
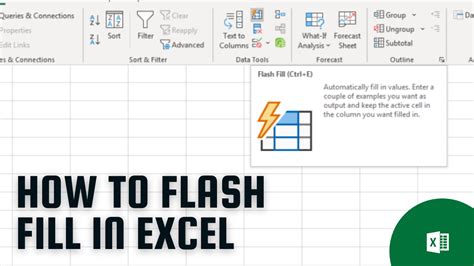
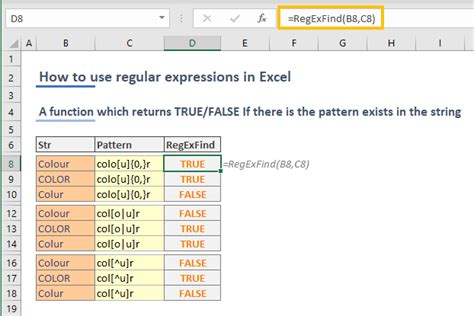
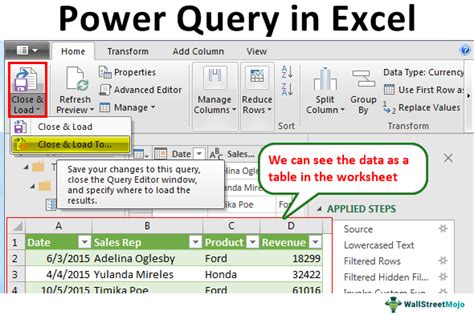
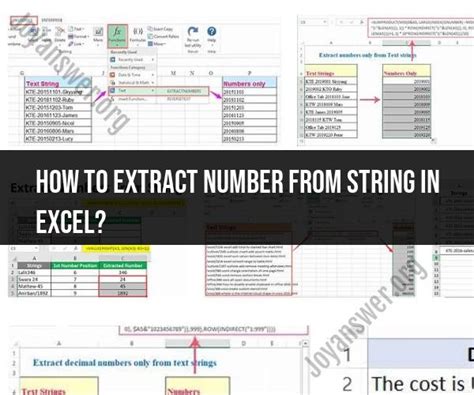
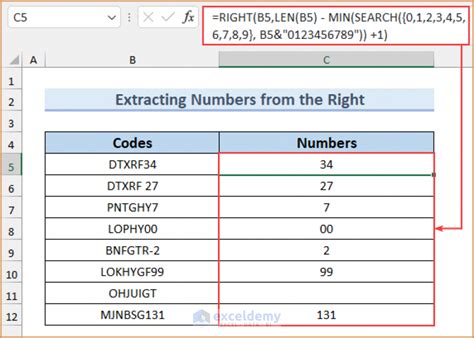
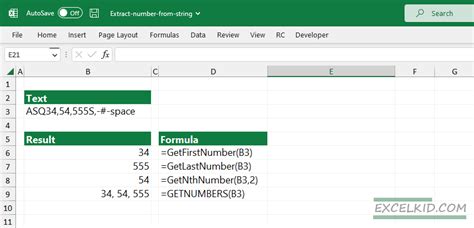
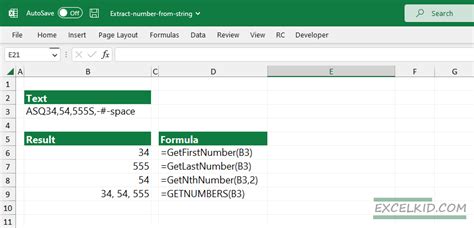
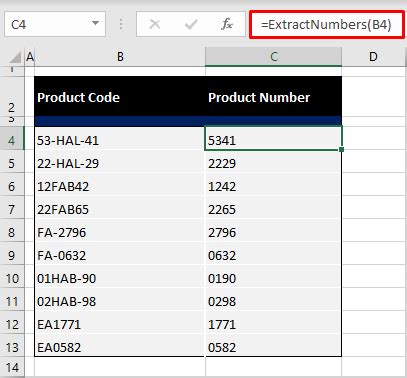
In conclusion, extracting numbers in Excel is a crucial task that can be accomplished using various methods. Whether you use formulas, functions, formatting, or Power Query, extracting numbers can help you analyze and gain insights into your data. By following the methods outlined in this article, you can easily extract numbers from text strings and perform calculations, create charts, and make informed decisions.
