Intro
Learn how to extract text between brackets in Excel with ease. Master the art of extracting specific data with our step-by-step guide, covering formulas, functions, and VBA scripts. Discover how to isolate text between brackets, parentheses, or any other characters, and boost your data analysis skills with our expert tips and tricks.
In today's digital age, working with text data is an essential skill for anyone who uses Microsoft Excel. One common task that many users struggle with is extracting text between brackets in Excel. Whether you're a student, a professional, or a business owner, being able to efficiently extract specific text can save you a significant amount of time and effort.
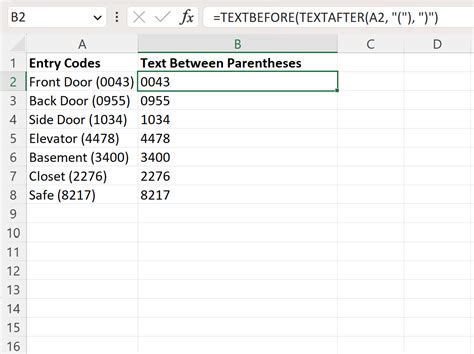
Fortunately, Excel provides several ways to extract text between brackets, and we'll explore some of the most effective methods in this article.
What is Text Extraction?
Text extraction, also known as text parsing, is the process of extracting specific data from a text string. In the context of Excel, text extraction involves using formulas or functions to pull out specific text from a cell or range of cells.
Why Extract Text Between Brackets?
There are many scenarios where extracting text between brackets is necessary. For example, suppose you have a list of product codes in the format "ABC-123[XYZ]", and you want to extract the text "XYZ" between the brackets. Or, imagine you have a text string that contains multiple sets of brackets, and you need to extract the text between each set of brackets.
Method 1: Using the MID Function
One way to extract text between brackets is to use the MID function in combination with the FIND function. The MID function extracts a specified number of characters from a text string, starting from a specified position. The FIND function returns the position of a specified character or text string within a cell.
Here's an example formula that extracts the text between brackets using the MID and FIND functions:
=MID(A1,FIND("[",A1)+1,FIND("]",A1)-FIND("[",A1)-1)
Assuming the text string is in cell A1, this formula extracts the text between the brackets by finding the position of the opening bracket, adding 1 to move to the character after the bracket, and then finding the position of the closing bracket. The length of the text to be extracted is calculated by subtracting the position of the opening bracket from the position of the closing bracket and then subtracting 1.
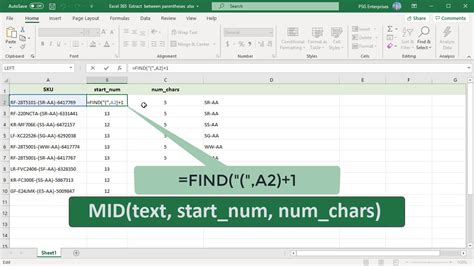
Method 2: Using the FILTERXML Function
Another way to extract text between brackets is to use the FILTERXML function, which is available in Excel 2019 and later versions. The FILTERXML function filters an XML string based on an XPath expression.
Here's an example formula that extracts the text between brackets using the FILTERXML function:
=FILTERXML("
Assuming the text string is in cell A1, this formula substitutes the opening bracket with "
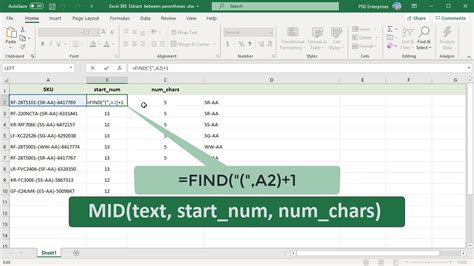
Method 3: Using VBA
If you're comfortable with VBA programming, you can also use a User-Defined Function (UDF) to extract text between brackets. A UDF is a custom function that you can create using VBA code.
Here's an example VBA code that extracts the text between brackets:
Function ExtractBetweenBrackets(text As String) As String Dim openingBracket As Integer Dim closingBracket As Integer
openingBracket = InStr(text, "[")
closingBracket = InStr(text, "]")
If openingBracket > 0 And closingBracket > 0 Then
ExtractBetweenBrackets = Mid(text, openingBracket + 1, closingBracket - openingBracket - 1)
Else
ExtractBetweenBrackets = ""
End If
End Function
Assuming the text string is in cell A1, you can call the ExtractBetweenBrackets function using the following formula:
=ExtractBetweenBrackets(A1)
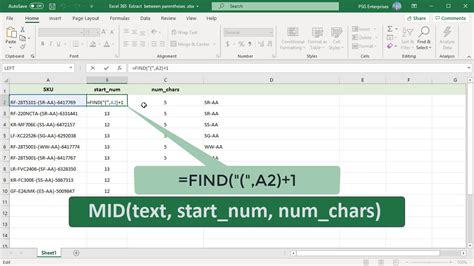
Conclusion
Extracting text between brackets in Excel can be a challenging task, but with the right formulas and techniques, it can be done efficiently. In this article, we explored three methods for extracting text between brackets: using the MID function, using the FILTERXML function, and using VBA. Whether you're a beginner or an advanced user, these methods can help you to extract specific text from your data and make your work easier.
Gallery of Extract Text Between Brackets in Excel
Extract Text Between Brackets in Excel Image Gallery
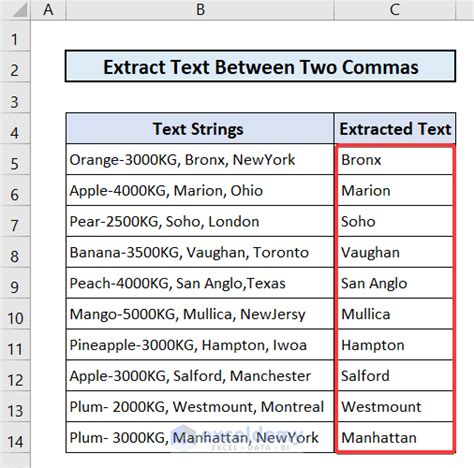
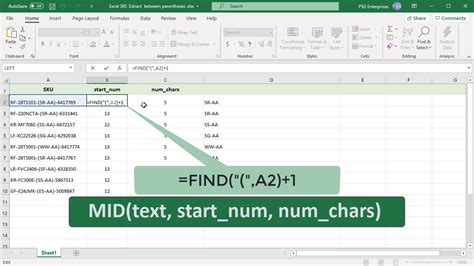
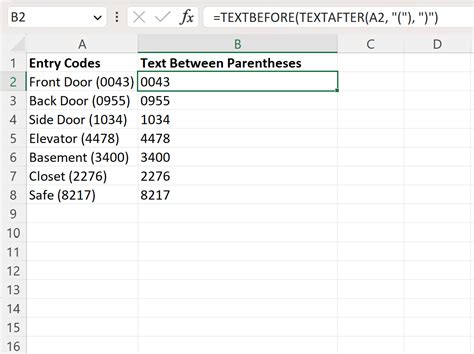
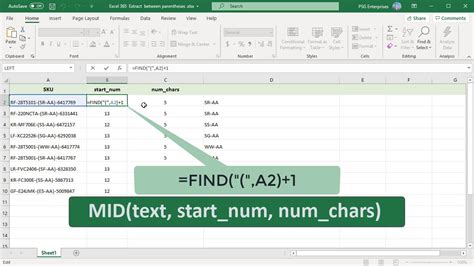
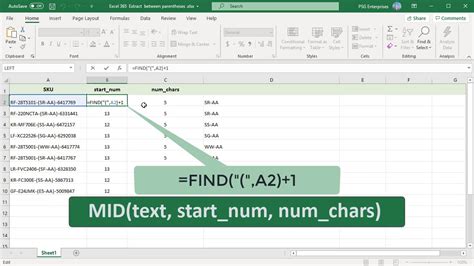
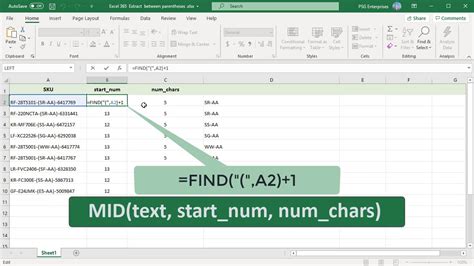
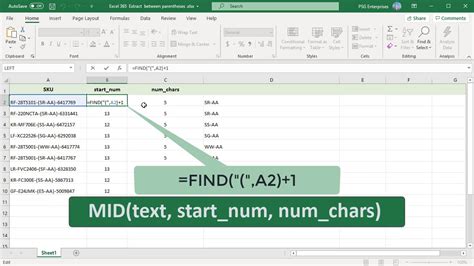
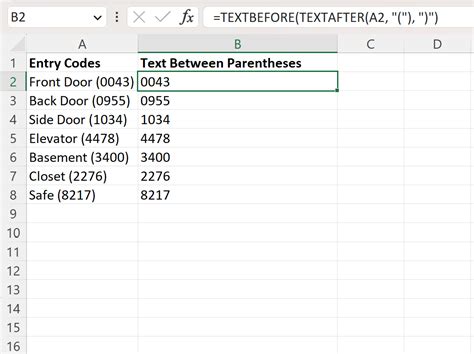
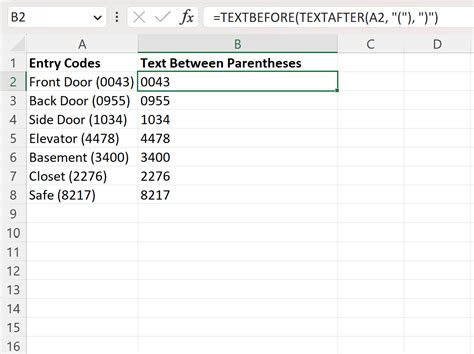
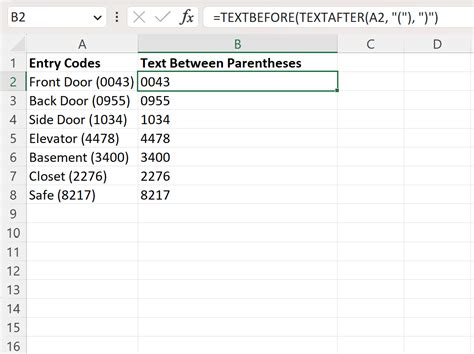
Now that you've learned how to extract text between brackets in Excel, try practicing these methods on your own data and see how much time and effort you can save!
