Text extraction is a crucial task in data analysis, and Microsoft Excel provides several ways to extract text from cells. Whether you're dealing with a large dataset or a simple text manipulation task, knowing the right techniques can save you time and effort. In this article, we'll explore five ways to extract text in Excel, along with practical examples and tips to enhance your productivity.
Understanding Text Extraction in Excel
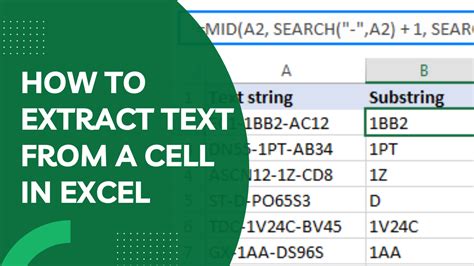
Text extraction involves isolating specific parts of a text string, such as words, phrases, or characters, from a larger text. Excel offers various functions and techniques to accomplish this task, including formulas, functions, and manual methods. By mastering these techniques, you can efficiently extract the text you need and perform various data analysis tasks.
Method 1: Using the LEFT and RIGHT Functions
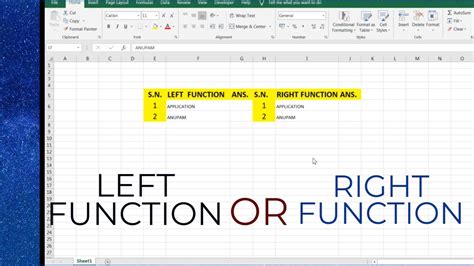
The LEFT and RIGHT functions are useful for extracting text from the beginning or end of a cell. The syntax for these functions is:
LEFT(text, num_chars) RIGHT(text, num_chars)
Where "text" is the cell containing the text, and "num_chars" is the number of characters to extract.
Example:
Suppose you have a cell containing the text " ABCDEFGHI" and you want to extract the first 3 characters. You can use the formula:
=LEFT(A1,3)
This will return "ABC".
Using the LEFT and RIGHT Functions Together
You can also use the LEFT and RIGHT functions together to extract text from the middle of a cell. For example:
Suppose you have a cell containing the text " ABCDEFGHI" and you want to extract the characters from the 3rd position to the 6th position. You can use the formula:
=MID(A1,3,4)
This will return "DEF".
Method 2: Using the MID Function
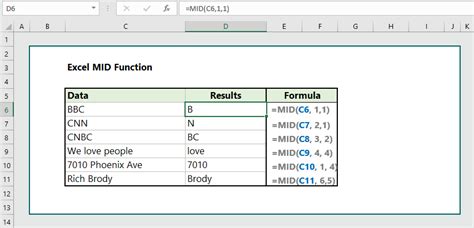
The MID function is a more versatile text extraction function that allows you to extract text from any position within a cell. The syntax is:
MID(text, start_num, num_chars)
Where "text" is the cell containing the text, "start_num" is the starting position of the text to extract, and "num_chars" is the number of characters to extract.
Example:
Suppose you have a cell containing the text " ABCDEFGHI" and you want to extract the characters from the 3rd position to the 6th position. You can use the formula:
=MID(A1,3,4)
This will return "DEF".
Method 3: Using the FIND and LEN Functions
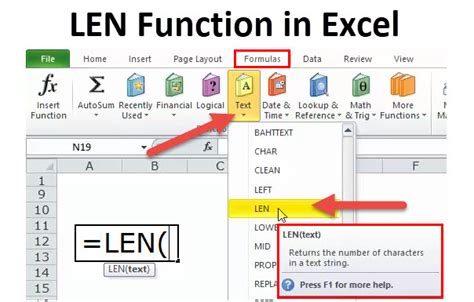
The FIND and LEN functions can be used together to extract text from a cell. The FIND function returns the position of a specific character or string within a text, while the LEN function returns the length of a text.
Example:
Suppose you have a cell containing the text " ABCDEFGHI" and you want to extract the text after the 5th character. You can use the formula:
=MID(A1,FIND("E",A1)+1,LEN(A1)-FIND("E",A1))
This will return "FGHI".
Method 4: Using Regular Expressions
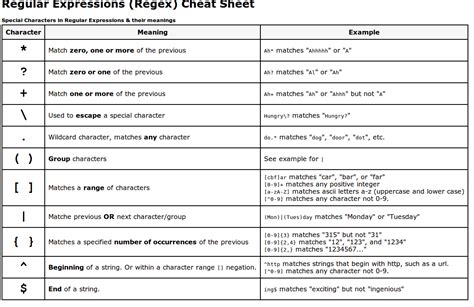
Regular expressions (regex) are a powerful tool for text extraction. Excel supports regex through the use of User-Defined Functions (UDFs) or add-ins.
Example:
Suppose you have a cell containing the text " ABCDEFGHI" and you want to extract the text that matches the pattern " DEF". You can use the formula:
=RegexExtract(A1," DEF")
This will return "DEF".
Method 5: Using Power Query
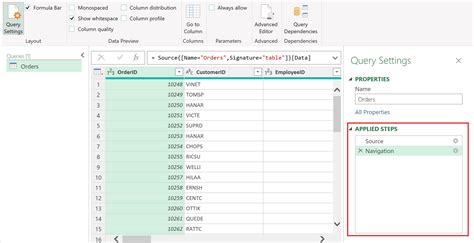
Power Query is a powerful data manipulation tool in Excel that allows you to extract and transform data. You can use Power Query to extract text from cells using various techniques, including filtering, grouping, and pivoting.
Example:
Suppose you have a table containing the text " ABCDEFGHI" and you want to extract the text that starts with " DEF". You can use the Power Query formula:
=Table.SelectRows(#"Filtered Table", each Text.StartsWith([Text], " DEF"))
This will return a table containing only the rows where the text starts with " DEF".
Gallery of Text Extraction in Excel
Text Extraction in Excel Image Gallery
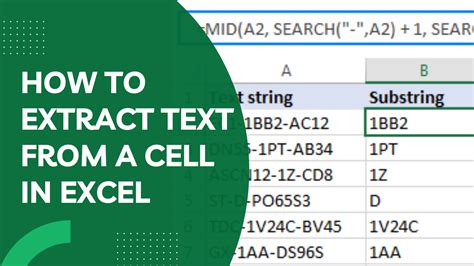
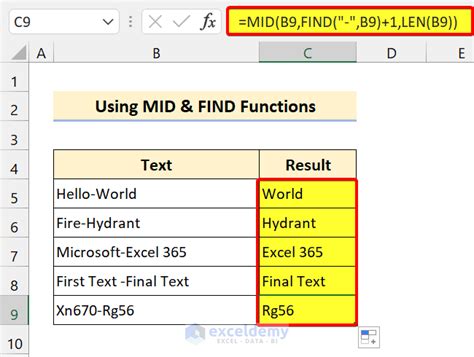
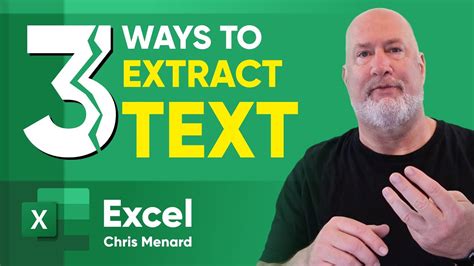
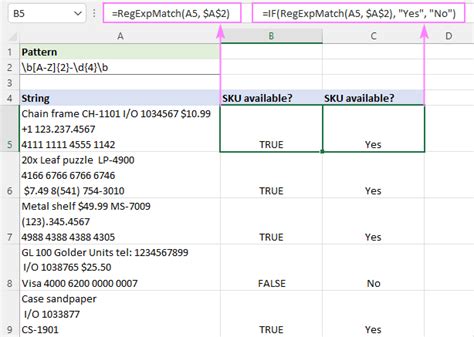
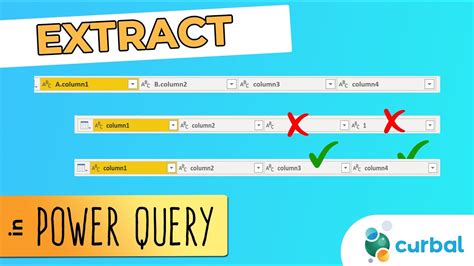
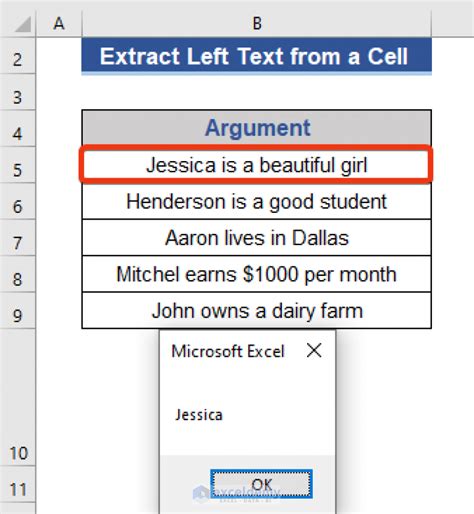
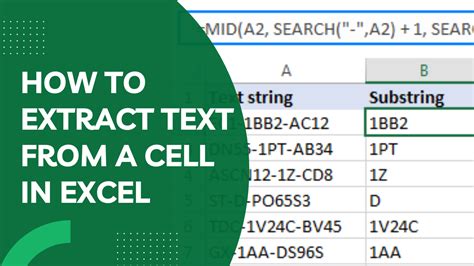
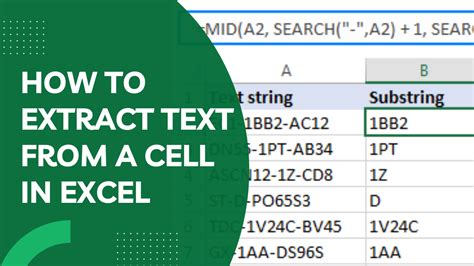
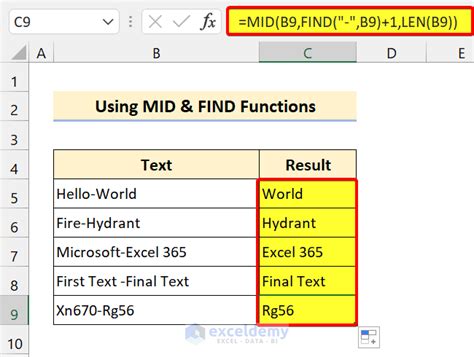
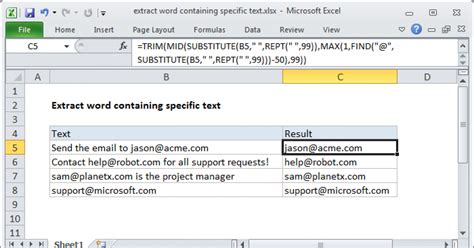
In conclusion, text extraction is a crucial task in data analysis, and Excel provides various methods to accomplish this task. By mastering the techniques outlined in this article, you can efficiently extract text from cells and perform various data analysis tasks. Remember to use the right technique for the task at hand, and don't hesitate to experiment with different methods to achieve the desired results.
We hope this article has been helpful in your Excel journey. Do you have any questions or comments about text extraction in Excel? Please share them in the comments section below.
