Extracting the date from a datetime value in Excel can be a bit tricky, but don't worry, we've got you covered. In this article, we'll show you the easiest ways to extract the date from a datetime value in Excel.
The importance of extracting dates from datetime values cannot be overstated. Whether you're working with financial data, scheduling appointments, or analyzing customer behavior, being able to isolate the date from a datetime value can be a game-changer. Not only can it help you organize and analyze your data more efficiently, but it can also save you time and reduce errors.
So, let's dive in and explore the different methods for extracting dates from datetime values in Excel.
Method 1: Using the INT Function
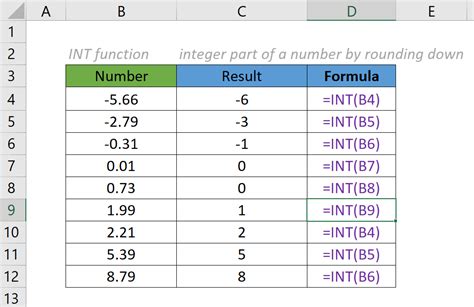
The INT function is one of the most straightforward ways to extract the date from a datetime value in Excel. This function simply truncates the decimal part of a number, leaving you with the integer part. When applied to a datetime value, the INT function effectively removes the time component, leaving you with the date.
Here's an example:
Suppose you have a datetime value in cell A1, and you want to extract the date. You can use the following formula:
=INT(A1)
This formula will return the date component of the datetime value, without the time.
Pros and Cons of Using the INT Function
Pros:
- Easy to use and understand
- Works with most datetime formats
- Fast and efficient
Cons:
- May not work with certain datetime formats (e.g., Unix timestamps)
- Can be affected by regional settings
Method 2: Using the DATE Function
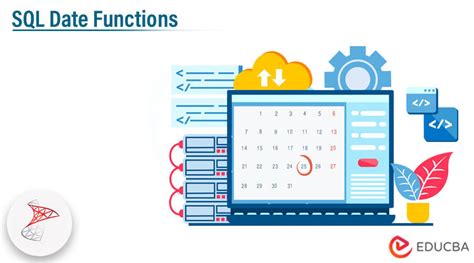
The DATE function is another powerful tool for extracting dates from datetime values in Excel. This function creates a date value from a given year, month, and day.
Here's an example:
Suppose you have a datetime value in cell A1, and you want to extract the date. You can use the following formula:
=DATE(YEAR(A1), MONTH(A1), DAY(A1))
This formula will return the date component of the datetime value, without the time.
Pros and Cons of Using the DATE Function
Pros:
- More flexible than the INT function
- Works with most datetime formats
- Can be used to create custom date formats
Cons:
- Can be more complex to use than the INT function
- May require additional formatting
Method 3: Using Text Functions
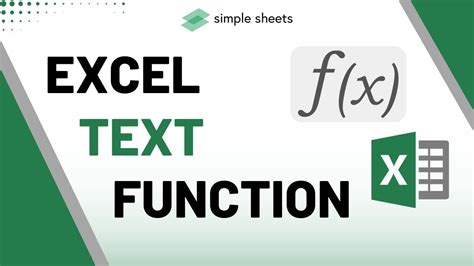
Text functions, such as LEFT, RIGHT, and MID, can also be used to extract dates from datetime values in Excel. These functions allow you to manipulate text strings, including datetime values.
Here's an example:
Suppose you have a datetime value in cell A1, and you want to extract the date. You can use the following formula:
=LEFT(A1, FIND(" ", A1) - 1)
This formula will return the date component of the datetime value, without the time.
Pros and Cons of Using Text Functions
Pros:
- Flexible and powerful
- Can be used to extract dates from text strings
- Works with most datetime formats
Cons:
- Can be more complex to use than other methods
- May require additional formatting
Conclusion
Extracting dates from datetime values in Excel can be a bit tricky, but with the right techniques, it can be a breeze. In this article, we've shown you three easy methods for extracting dates from datetime values in Excel: using the INT function, the DATE function, and text functions. Each method has its pros and cons, so be sure to choose the one that best fits your needs.
We hope this article has been helpful in your Excel journey. If you have any questions or need further assistance, please don't hesitate to ask. And don't forget to share this article with your friends and colleagues who may also benefit from it!
Date Extraction Image Gallery
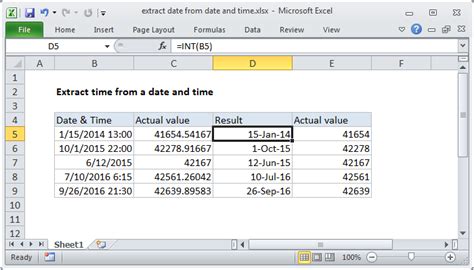

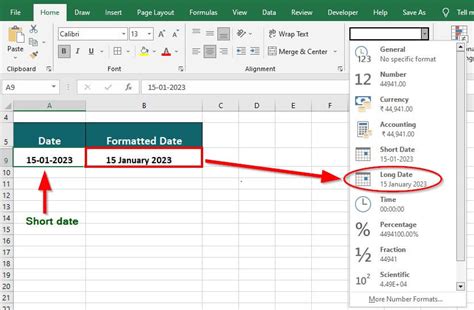
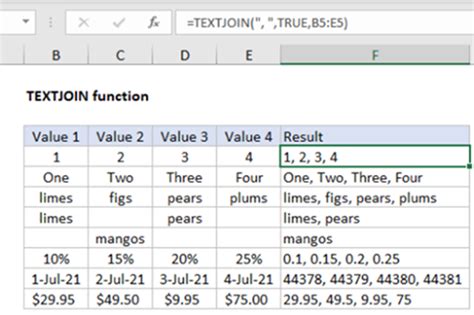
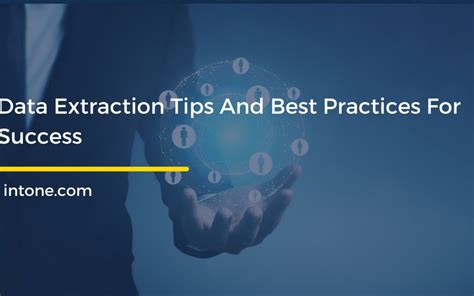

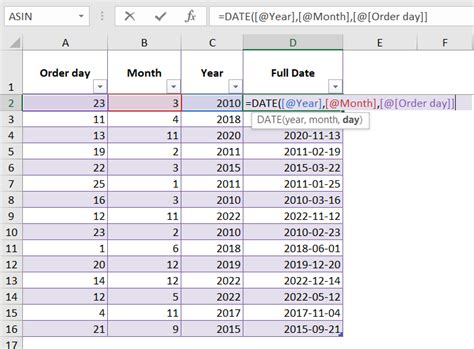
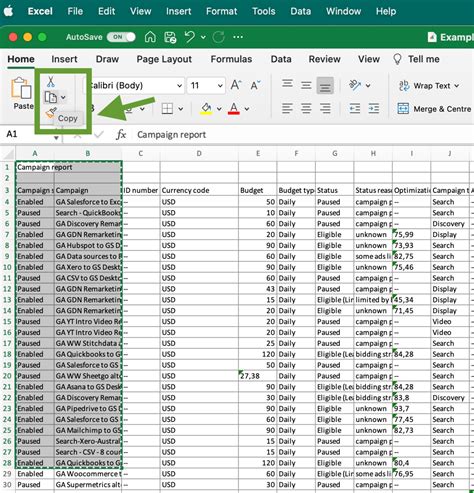
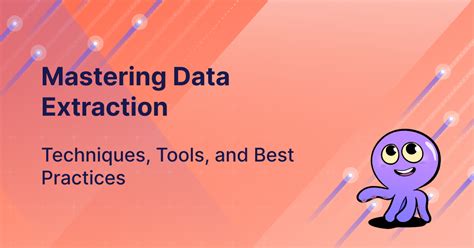
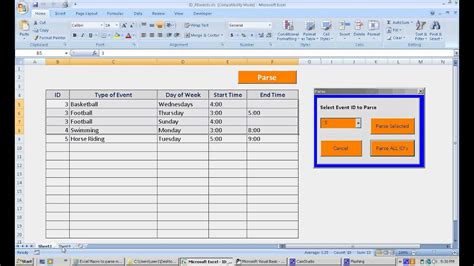
We hope you found this article helpful! If you have any questions or need further assistance, please don't hesitate to ask.
