Intro
Unlock the power of date manipulation in Excel! Learn 5 efficient ways to extract the year from a date, including formulas, functions, and formatting tricks. Discover how to use YEAR, TEXT, and DATE functions, as well as custom number formatting to extract years from dates, making data analysis and visualization a breeze.
Managing dates in Excel can be a daunting task, especially when you need to extract specific information like the year. Fortunately, Excel provides several ways to extract the year from a date, making it easier to analyze and work with your data. In this article, we will explore five ways to extract the year from a date in Excel.
Understanding Date Formats in Excel
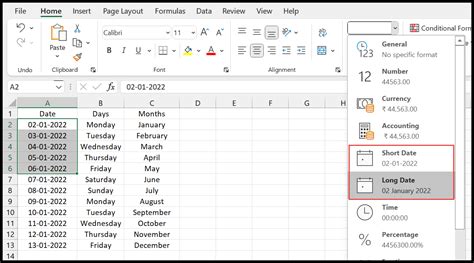
Before we dive into the methods, it's essential to understand how Excel stores and displays dates. Excel uses a serial number system to represent dates, where each date is assigned a unique number. The serial number 1 corresponds to January 1, 1900, and increases by 1 for each subsequent day.
Excel also supports various date formats, including the default date format, which is usually set to the system's regional settings. You can change the date format by selecting the cell or range of cells, going to the Home tab, and clicking on the Number group's dialog launcher.
Method 1: Using the YEAR Function
The most straightforward way to extract the year from a date in Excel is by using the YEAR function. The syntax for this function is:YEAR(serial_number)
Where serial_number is the date value you want to extract the year from.
For example, if you have a date in cell A1, you can use the following formula to extract the year:
=YEAR(A1)
This formula will return the year of the date in cell A1.
Method 2: Using the INT and DATE Functions
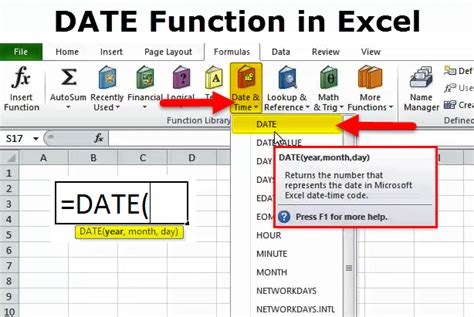
Another way to extract the year from a date in Excel is by using a combination of the INT and DATE functions. The syntax for this method is:
INT((A1-DATE(YEAR(A1),1,1))/365.25)
Where A1 is the cell containing the date value.
This formula works by subtracting the first day of the year from the date value, dividing by 365.25 (accounting for leap years), and then using the INT function to truncate the result to an integer, which represents the year.
Method 3: Using the TEXT Function
The TEXT function is another way to extract the year from a date in Excel. The syntax for this function is:TEXT(A1,"YYYY")
Where A1 is the cell containing the date value.
This formula works by converting the date value to a text string in the format "YYYY", which represents the year.
Method 4: Using the Power Query Editor
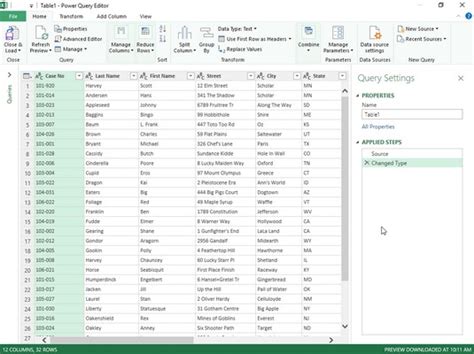
If you're using Excel 2013 or later, you can also use the Power Query Editor to extract the year from a date. To do this:
- Select the cell or range of cells containing the date values.
- Go to the Data tab and click on From Table/Range.
- In the Power Query Editor, click on the Add Column tab.
- Click on the Date drop-down menu and select Year.
- The Power Query Editor will add a new column with the extracted year values.
Method 5: Using VBA Macros
Finally, you can also use VBA macros to extract the year from a date in Excel. To do this:- Open the Visual Basic Editor by pressing Alt + F11 or by navigating to Developer > Visual Basic.
- In the Visual Basic Editor, click on Insert > Module.
- Paste the following code:
Function ExtractYear(dateValue As Date) As Integer ExtractYear = Year(dateValue) End Function
- Save the module by clicking File > Save.
- In your Excel worksheet, you can now use the ExtractYear function to extract the year from a date value.
For example, if you have a date in cell A1, you can use the following formula to extract the year:
=ExtractYear(A1)
This formula will return the year of the date in cell A1.
Conclusion
Extracting the year from a date in Excel can be a straightforward task using one of the five methods outlined above. Whether you prefer using formulas, the Power Query Editor, or VBA macros, there's a method to suit your needs. By mastering these techniques, you'll be able to work more efficiently with dates in Excel and make more informed decisions with your data.Excel Date Extraction Gallery
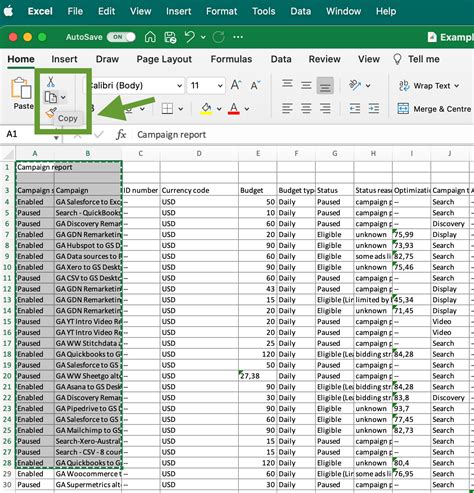
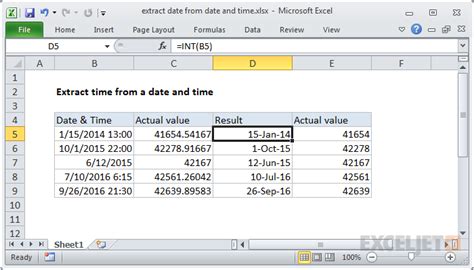
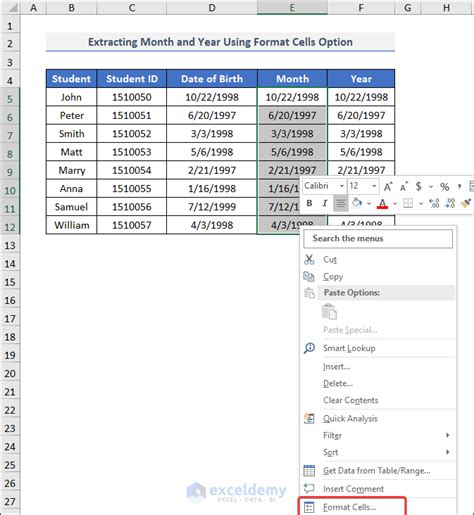
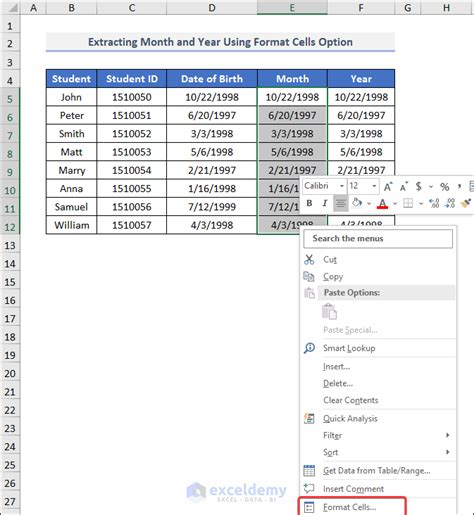
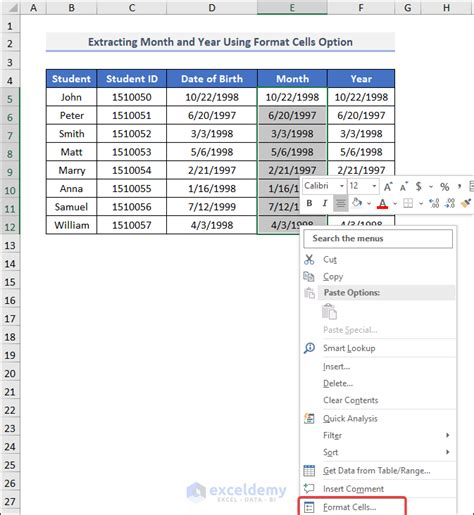
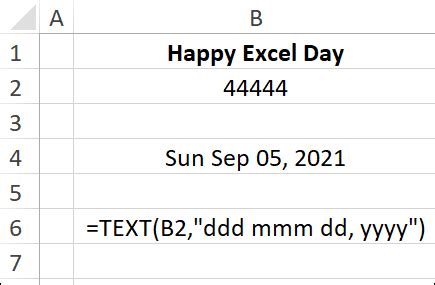
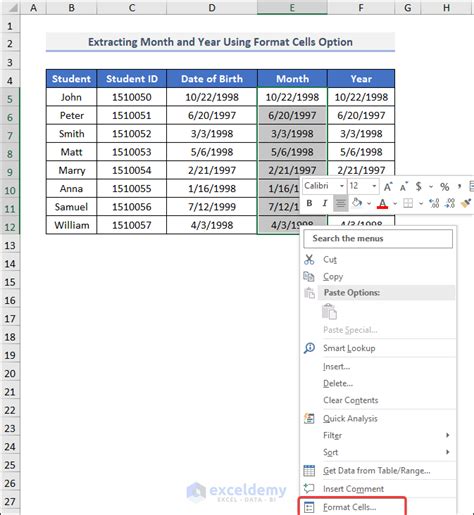
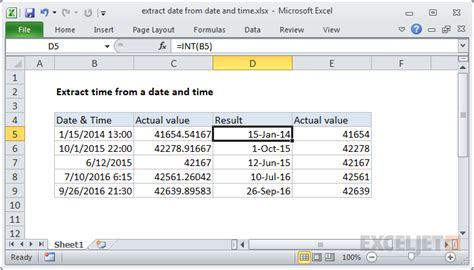
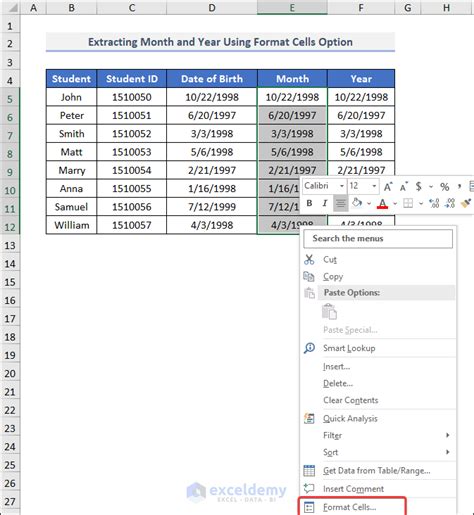
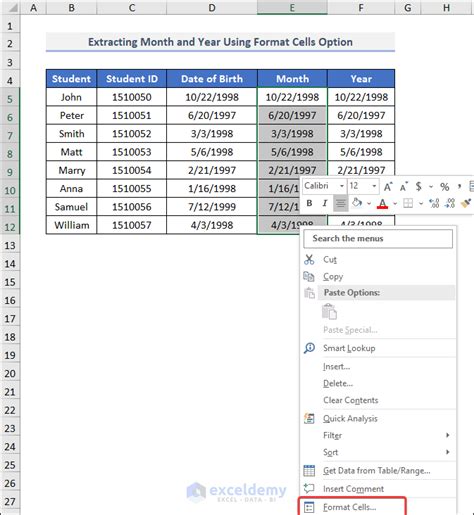
We hope this article has been helpful in teaching you how to extract the year from a date in Excel. If you have any further questions or need more assistance, please don't hesitate to ask in the comments section below.
