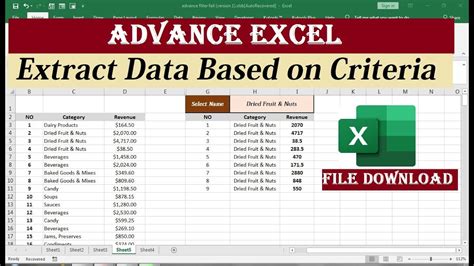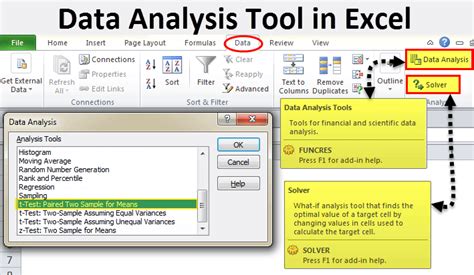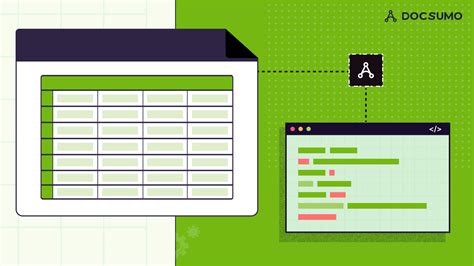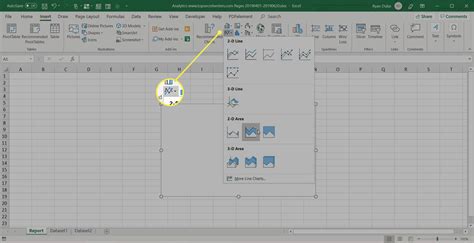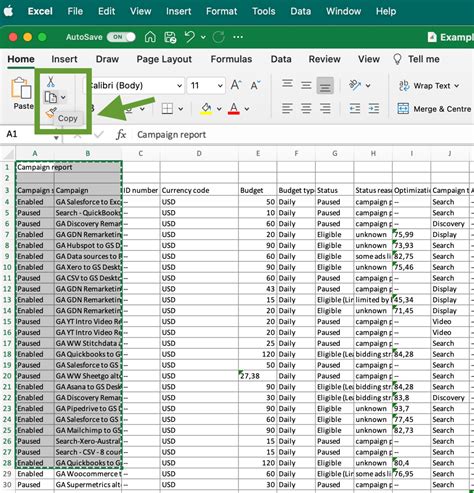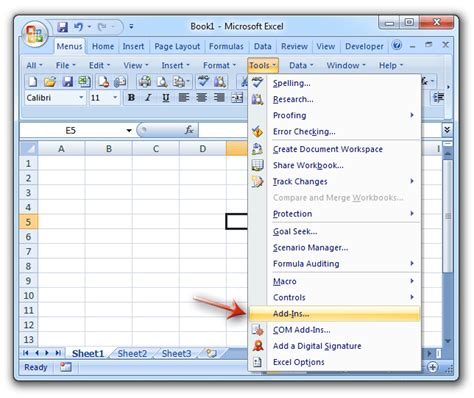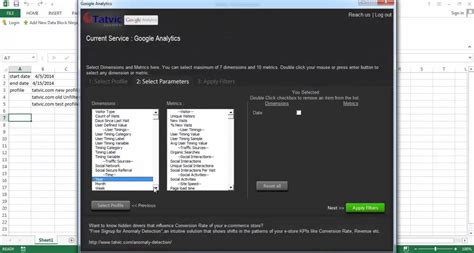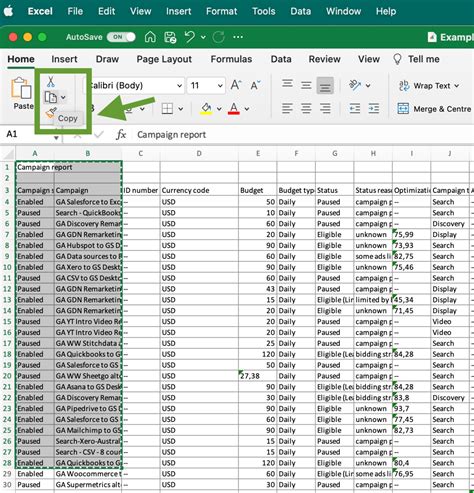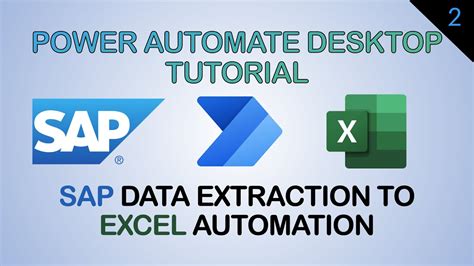Intro
Unlock the power of Excel data extraction! Learn how to effortlessly extract specific data from Excel spreadsheets using formulas, functions, and tools. Master techniques for extracting data by criteria, parsing text, and automating reports. Discover the secrets to simplifying data analysis and boosting productivity with our expert tips and tricks.
The power of Excel lies in its ability to store, organize, and analyze vast amounts of data. However, extracting specific data from Excel can be a daunting task, especially for those who are new to the world of spreadsheet analysis. Whether you're a business owner, a researcher, or a student, being able to extract specific data from Excel is an essential skill that can save you time, increase your productivity, and help you make informed decisions.
In this article, we'll show you how to extract specific data from Excel using various techniques, formulas, and tools. We'll cover the basics of data extraction, as well as more advanced methods, such as using filters, pivot tables, and VLOOKUP. By the end of this article, you'll be able to extract the data you need from Excel with ease and confidence.
Understanding the Basics of Data Extraction
Before we dive into the nitty-gritty of data extraction, it's essential to understand the basics of how data is organized in Excel. In Excel, data is stored in cells, which are arranged in rows and columns. Each cell can contain a value, such as a number, text, or date, or a formula that calculates a value based on other cells.
When it comes to extracting specific data from Excel, there are several techniques you can use, depending on what you're trying to achieve. Here are some of the most common methods:
- Filtering: Filtering allows you to narrow down a large dataset to only show the rows that meet certain criteria. For example, you can filter a list of sales data to only show sales made in a specific region.
- Sorting: Sorting allows you to arrange a dataset in a specific order, such as alphabetically or numerically.
- Using formulas: Formulas allow you to perform calculations on data in Excel, such as summing up a column of numbers or calculating the average of a range of values.
- Using pivot tables: Pivot tables allow you to summarize large datasets and extract specific data based on multiple criteria.
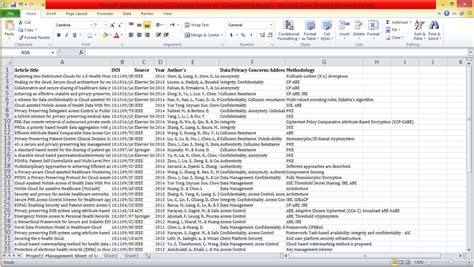
Using Filters to Extract Specific Data
Filters are one of the most powerful tools in Excel for extracting specific data. To apply a filter to a dataset, follow these steps:
- Select the range of cells that you want to filter.
- Go to the "Data" tab in the ribbon.
- Click on the "Filter" button.
- Select the column that you want to filter by.
- Choose the filter criteria, such as "Equals" or "Greater Than".
For example, let's say you have a dataset of sales data that includes columns for region, product, and sales amount. To extract the sales data for a specific region, you can apply a filter to the region column.
Using Formulas to Extract Specific Data
Formulas are another powerful tool in Excel for extracting specific data. To use a formula to extract data, follow these steps:
- Select the cell where you want to display the extracted data.
- Type the formula, such as "=SUMIFS(" to sum up a range of values based on multiple criteria.
- Press Enter to apply the formula.
For example, let's say you want to extract the total sales amount for a specific region and product. You can use the following formula:
=SUMIFS(Sales Amount, Region, "North", Product, "Product A")
This formula will sum up the sales amount for all rows where the region is "North" and the product is "Product A".
Using Pivot Tables to Extract Specific Data
Pivot tables are a powerful tool in Excel for summarizing large datasets and extracting specific data. To create a pivot table, follow these steps:
- Select the range of cells that you want to summarize.
- Go to the "Insert" tab in the ribbon.
- Click on the "PivotTable" button.
- Choose the fields that you want to summarize, such as region and product.
- Choose the values that you want to display, such as sales amount.
For example, let's say you want to extract the total sales amount for each region and product. You can create a pivot table with the following fields:
- Region (row field)
- Product (column field)
- Sales Amount (value field)
This will give you a summary of the sales data for each region and product.
Using VLOOKUP to Extract Specific Data
VLOOKUP is a powerful formula in Excel that allows you to extract specific data based on a lookup value. To use VLOOKUP, follow these steps:
- Select the cell where you want to display the extracted data.
- Type the VLOOKUP formula, such as "=VLOOKUP(".
- Enter the lookup value, such as a product name.
- Enter the range of cells that contains the data you want to extract.
- Enter the column index of the data you want to extract.
For example, let's say you want to extract the sales amount for a specific product. You can use the following VLOOKUP formula:
=VLOOKUP("Product A", Sales Data, 3, FALSE)
This formula will look up the product name "Product A" in the sales data and return the sales amount from the third column.
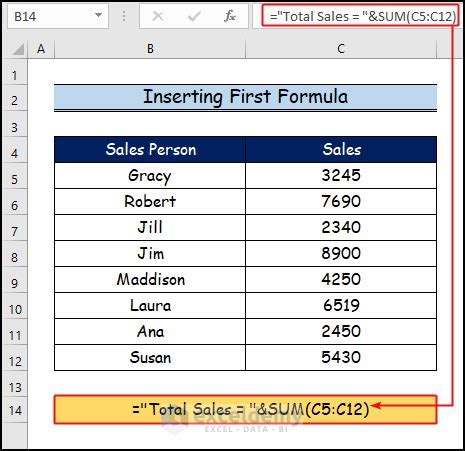
Conclusion
Extracting specific data from Excel can be a challenging task, but with the right techniques and tools, it can be made easy. In this article, we've shown you how to use filters, formulas, pivot tables, and VLOOKUP to extract specific data from Excel. Whether you're a business owner, a researcher, or a student, being able to extract specific data from Excel is an essential skill that can save you time, increase your productivity, and help you make informed decisions.
We hope this article has been helpful in showing you how to extract specific data from Excel. Do you have any questions or comments about data extraction in Excel? Share them with us in the comments below!
Gallery of Data Extraction in Excel:
Data Extraction in Excel Image Gallery