Working with strings in Excel can be a daunting task, especially when you need to extract specific parts of a text. Whether you're dealing with names, addresses, or product codes, extracting strings is a crucial skill to master. In this article, we'll explore five ways to extract strings in Excel, using a combination of formulas and functions.
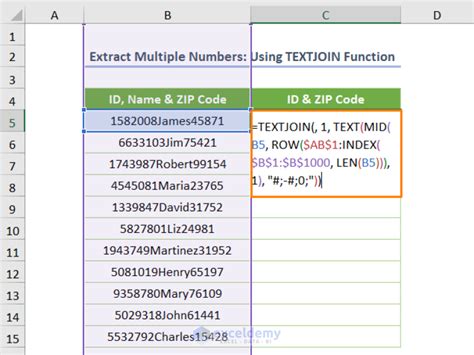
Understanding Text Functions in Excel
Before we dive into the methods, it's essential to understand the text functions available in Excel. These functions allow you to manipulate and extract specific parts of a text string. Some common text functions include:
LEFT(): Extracts a specified number of characters from the left side of a text string.RIGHT(): Extracts a specified number of characters from the right side of a text string.MID(): Extracts a specified number of characters from the middle of a text string.FIND(): Finds the position of a specified character or text string within a larger text string.SEARCH(): Similar toFIND(), but it's not case-sensitive.
Method 1: Using the LEFT() Function
The LEFT() function is one of the most straightforward ways to extract strings in Excel. This function extracts a specified number of characters from the left side of a text string.
Formula: =LEFT(A1,5)
Assuming you have a text string in cell A1, this formula will extract the first 5 characters from the left.
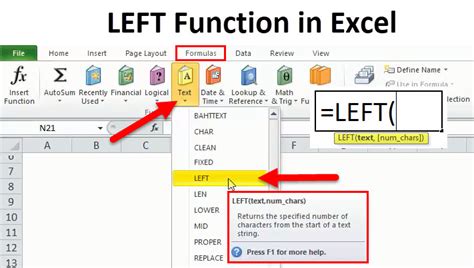
Method 2: Using the RIGHT() Function
The RIGHT() function is similar to the LEFT() function, but it extracts characters from the right side of a text string.
Formula: =RIGHT(A1,5)
This formula will extract the last 5 characters from the right side of the text string in cell A1.
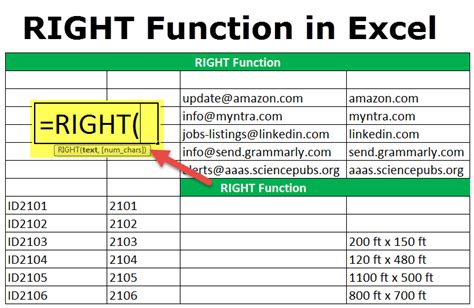
Method 3: Using the MID() Function
The MID() function allows you to extract a specified number of characters from the middle of a text string.
Formula: =MID(A1,3,5)
This formula will extract 5 characters starting from the 3rd character of the text string in cell A1.
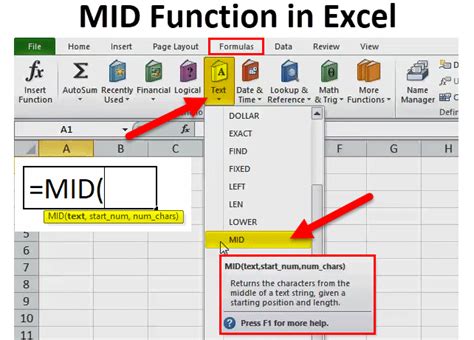
Method 4: Using the FIND() and MID() Functions
Sometimes, you need to extract a string that starts with a specific character or text. In this case, you can use the FIND() function to find the position of the character, and then use the MID() function to extract the string.
Formula: =MID(A1,FIND(" ",A1)+1,5)
This formula will find the position of the first space in the text string in cell A1, and then extract 5 characters starting from the next character.
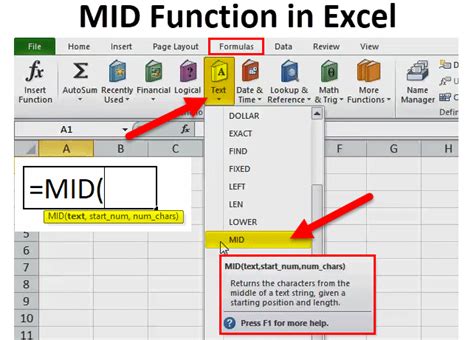
Method 5: Using Regular Expressions
Regular expressions (RegEx) are a powerful tool for extracting strings in Excel. You can use the REGEXREPLACE() function to replace parts of a text string, or the REGEXEXTRACT() function to extract a specific pattern.
Formula: =REGEXEXTRACT(A1,"[A-Z]{2}[0-9]{5}")
This formula will extract a string that matches the pattern of 2 uppercase letters followed by 5 numbers.
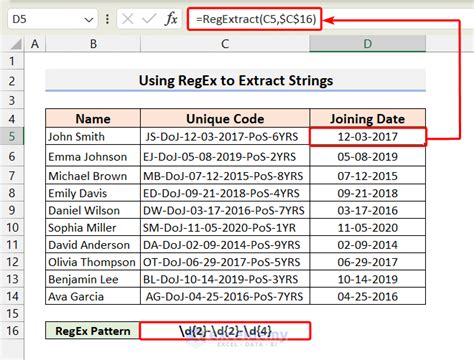
Gallery of Extracting Strings in Excel
Extracting Strings in Excel Image Gallery
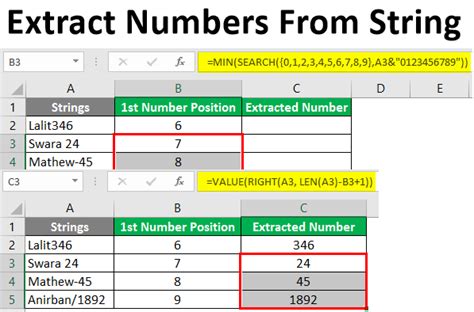
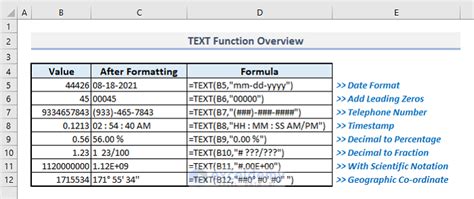
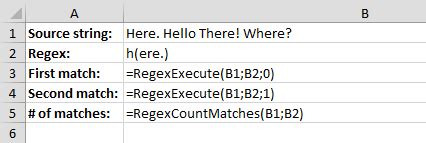
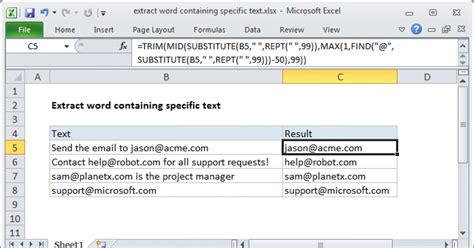
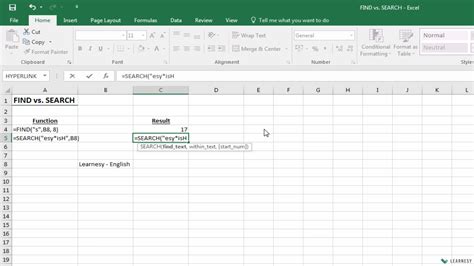
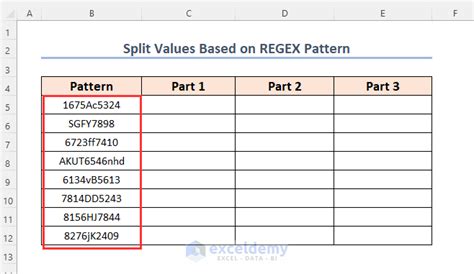
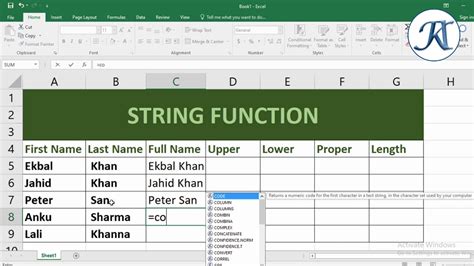
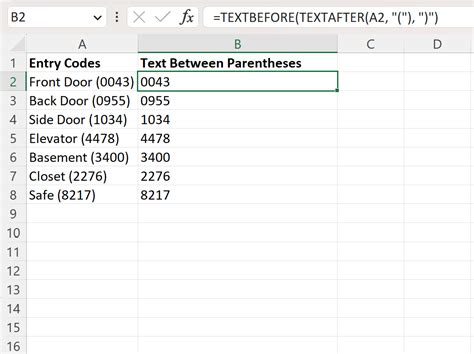
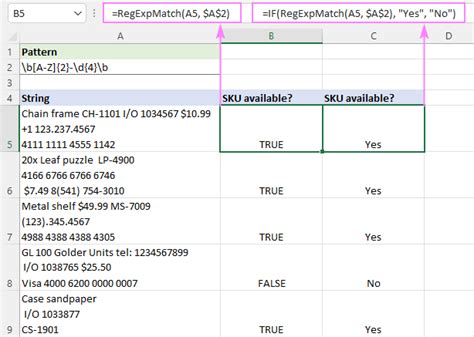
Final Thoughts
Extracting strings in Excel can be a challenging task, but with the right formulas and functions, you can achieve your goals. Whether you're using the LEFT(), RIGHT(), or MID() functions, or exploring regular expressions, there's a method to suit your needs. Practice these techniques, and you'll become a master of string extraction in no time. Share your favorite string extraction methods in the comments below!
