The F2 key is a crucial shortcut in Excel, allowing users to edit cells quickly and efficiently. However, sometimes the F2 key may stop working, causing frustration and disrupting workflow. In this article, we will explore the possible reasons behind the F2 key not working in Excel and provide quick solutions to fix the issue.
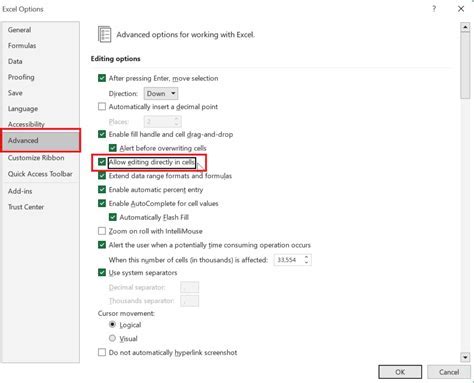
Understanding the F2 Key Functionality in Excel
The F2 key in Excel is used to edit the active cell, allowing users to make changes to the cell's contents. When pressed, the F2 key switches the cell to edit mode, enabling users to type new values or modify existing ones. The F2 key also enables users to navigate through the formula bar, making it easier to edit complex formulas.
Common Reasons for F2 Key Not Working in Excel
Before we dive into the solutions, let's examine some common reasons why the F2 key may not be working in Excel:
- Conflicting keyboard shortcuts
- Incorrect Excel settings
- Disabled F2 key functionality
- Corrupted Excel file or installation
- Interference from other software or add-ins
Quick Solutions to Fix F2 Key Not Working in Excel
Don't worry; we've got you covered! Here are some quick solutions to fix the F2 key not working in Excel:
Solution 1: Check Keyboard Shortcuts
Sometimes, conflicting keyboard shortcuts can prevent the F2 key from working. To resolve this:
- Go to File > Options > Customize Ribbon
- Click on the Keyboard icon in the left-hand menu
- In the Customize Keyboard dialog box, check if any other shortcut is assigned to the F2 key
- If a conflict is found, reassign the shortcut or remove it
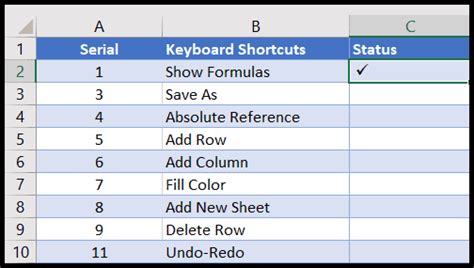
Solution 2: Enable F2 Key Functionality
It's possible that the F2 key functionality is disabled in your Excel settings. To enable it:
- Go to File > Options > Advanced
- Scroll down to the Editing options section
- Ensure the "Allow editing directly in cells" checkbox is selected
- Click OK to save changes
Solution 3: Reset Excel Settings
If the issue persists, try resetting Excel settings to their default values:
- Go to File > Options > Advanced
- Click on the Reset button at the bottom of the window
- Confirm that you want to reset Excel settings
Solution 4: Disable Add-ins and Plugins
Add-ins and plugins can sometimes interfere with Excel's functionality, including the F2 key. To disable them:
- Go to File > Options > Add-ins
- Click on the Go button next to Manage: Com Add-ins
- Uncheck all add-ins and plugins
- Click OK to save changes
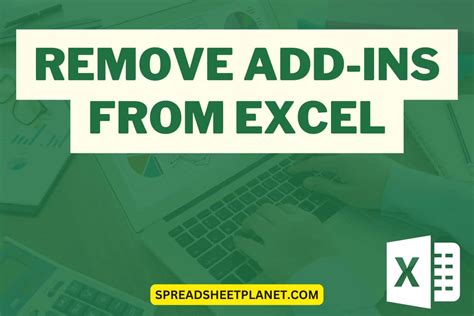
Advanced Solutions to Fix F2 Key Not Working in Excel
If the quick solutions don't work, it's time to try some advanced solutions:
Solution 5: Repair Excel Installation
A corrupted Excel installation can cause issues with the F2 key. To repair the installation:
- Go to Control Panel > Programs and Features
- Find Microsoft Office in the list of installed programs
- Click on the Change button
- Select the Repair option and follow the prompts
Solution 6: Reinstall Excel
If the repair option doesn't work, try reinstalling Excel:
- Go to Control Panel > Programs and Features
- Find Microsoft Office in the list of installed programs
- Click on the Uninstall button
- Download and reinstall Excel from the official Microsoft website
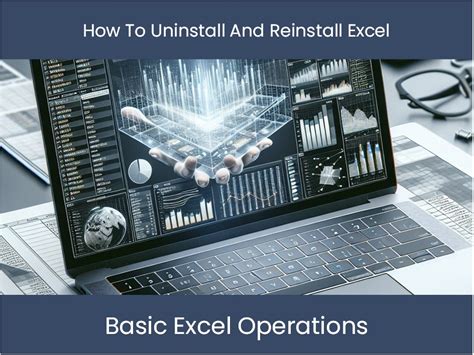
Gallery of Excel Keyboard Shortcuts
Excel Keyboard Shortcuts Gallery
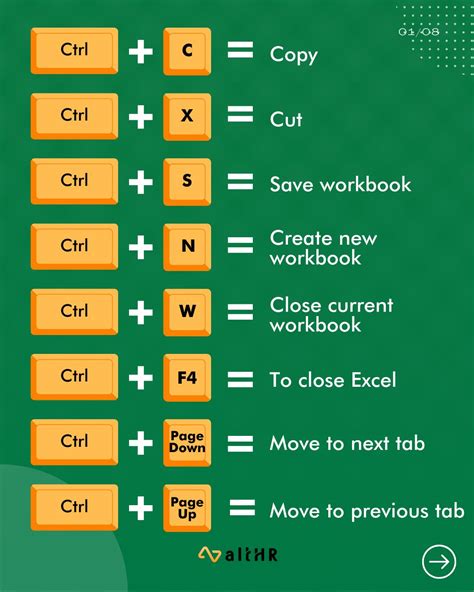
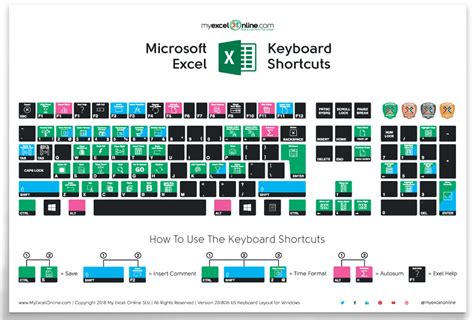
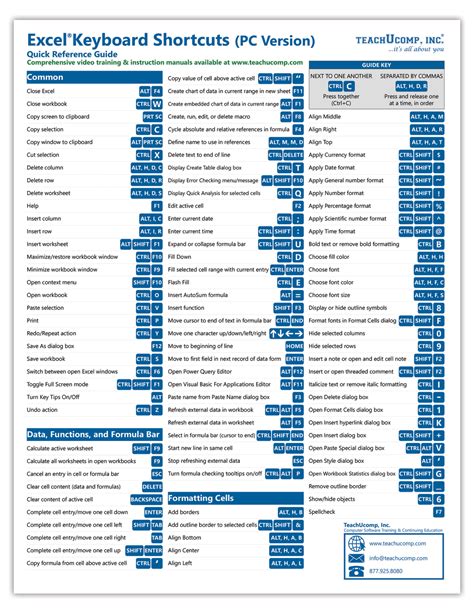
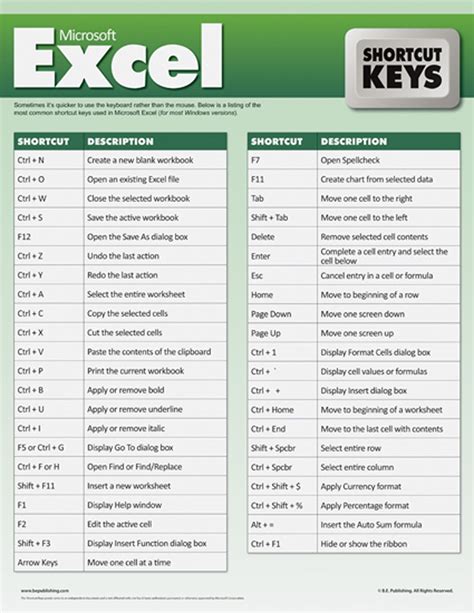
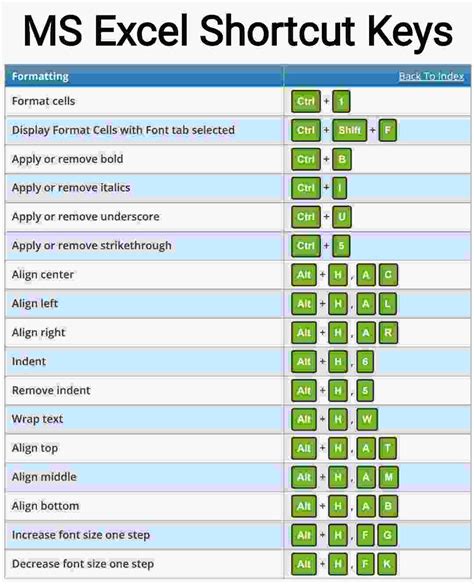
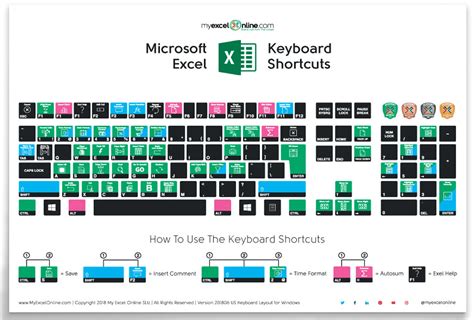
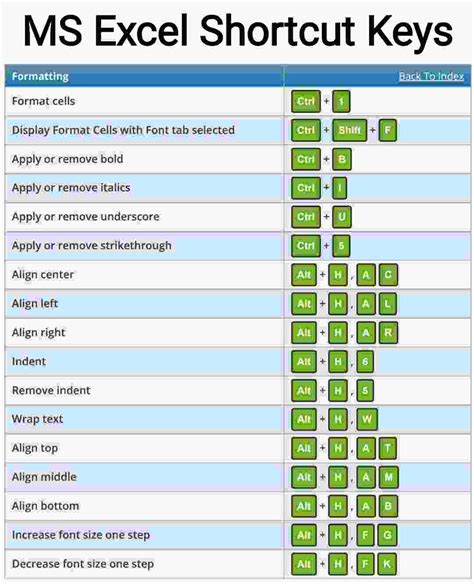
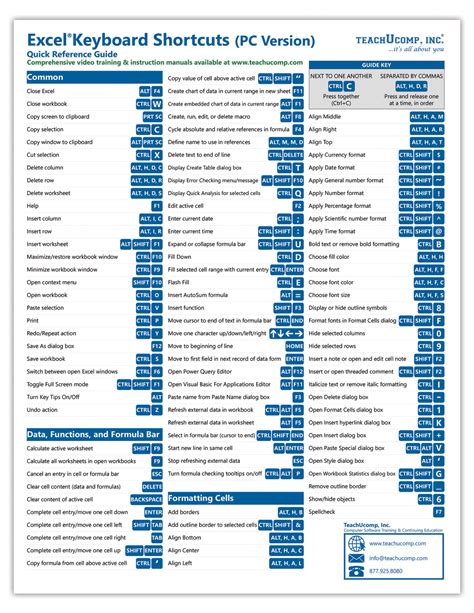
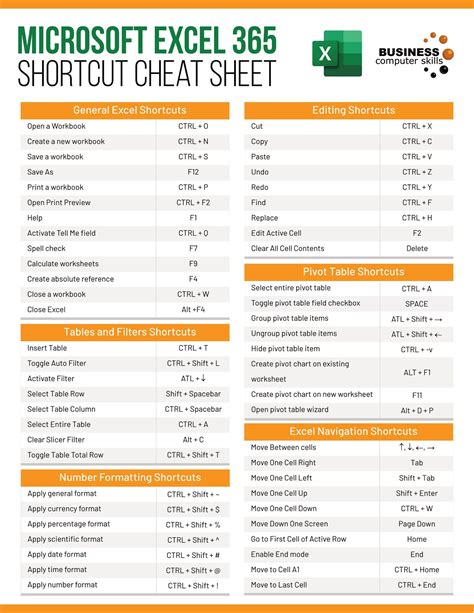
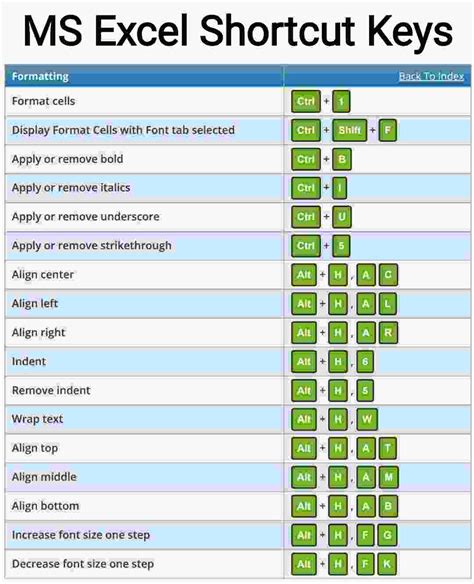
Conclusion
The F2 key not working in Excel can be a frustrating issue, but with the quick solutions and advanced solutions outlined in this article, you should be able to fix the problem. Remember to check your keyboard shortcuts, enable F2 key functionality, and reset Excel settings before trying more advanced solutions. If you're still experiencing issues, consider reinstalling Excel or seeking further assistance from Microsoft support.
We hope this article has been helpful in resolving your F2 key issues in Excel. If you have any further questions or concerns, please don't hesitate to ask in the comments section below.
