Are you looking for a way to create a visually appealing and interactive family tree? Google Slides is an excellent tool for this purpose. Not only is it free, but it also allows real-time collaboration and automatic saving, making it an ideal choice for family projects. In this article, we will explore seven ways to create a family tree using Google Slides.
Why Use Google Slides for Your Family Tree?
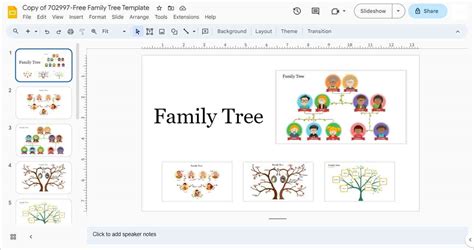
Google Slides is a powerful presentation tool that offers a range of features, including templates, shapes, and collaboration tools, making it perfect for creating a family tree. With Google Slides, you can easily add images, text, and shapes to create a visually appealing and interactive family tree.
Benefits of Using Google Slides for Your Family Tree
- Easy to use and collaborate with others in real-time
- Automatic saving, so you don't have to worry about losing your work
- Accessible from anywhere, at any time
- Offers a range of templates and design tools
- Allows for easy addition of images, text, and shapes
Method 1: Use a Pre-Made Template
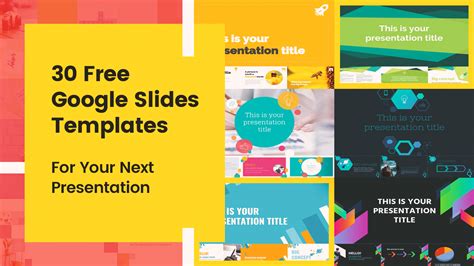
One of the easiest ways to create a family tree in Google Slides is to use a pre-made template. Google Slides offers a range of free templates that you can use to create a family tree. To access the templates, follow these steps:
- Open Google Slides and click on the "Template" button
- Search for "family tree" in the template gallery
- Choose a template that suits your needs
- Customize the template by adding your family members and their relationships
Customizing Your Template
- Add images of your family members
- Use the text tool to add names, dates, and relationships
- Use the shape tool to add boxes and lines to connect family members
- Use the collaboration tool to invite others to edit and contribute to the family tree
Method 2: Create a Family Tree from Scratch
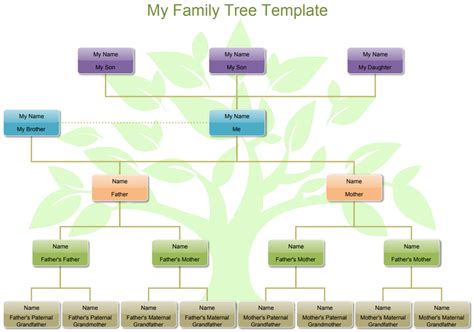
If you prefer to create a family tree from scratch, you can use the shapes and text tools in Google Slides to create a custom design. Here's how:
- Open a new presentation in Google Slides
- Use the shape tool to create boxes for each family member
- Use the text tool to add names, dates, and relationships
- Use the line tool to connect family members
- Use the collaboration tool to invite others to edit and contribute to the family tree
Tips for Creating a Family Tree from Scratch
- Use a consistent design and layout throughout the family tree
- Use different colors and shapes to differentiate between family members and their relationships
- Use images and other multimedia elements to make the family tree more engaging
- Use the collaboration tool to invite others to edit and contribute to the family tree
Method 3: Use a Mind Map
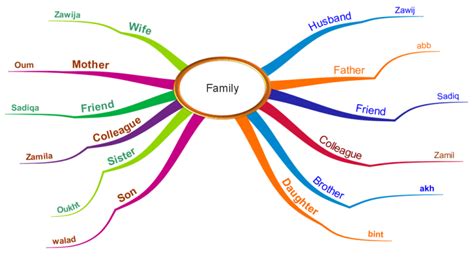
Another way to create a family tree in Google Slides is to use a mind map. A mind map is a visual representation of information that uses words, images, and colors to create a map of ideas and concepts. Here's how to create a mind map family tree:
- Open a new presentation in Google Slides
- Use the shape tool to create a central box for the main family member
- Use the line tool to create branches for each family member
- Use the text tool to add names, dates, and relationships
- Use images and other multimedia elements to make the mind map more engaging
Tips for Creating a Mind Map Family Tree
- Use different colors and shapes to differentiate between family members and their relationships
- Use images and other multimedia elements to make the mind map more engaging
- Use the collaboration tool to invite others to edit and contribute to the mind map
- Use the presentation tool to present the mind map to others
Method 4: Use a Chart
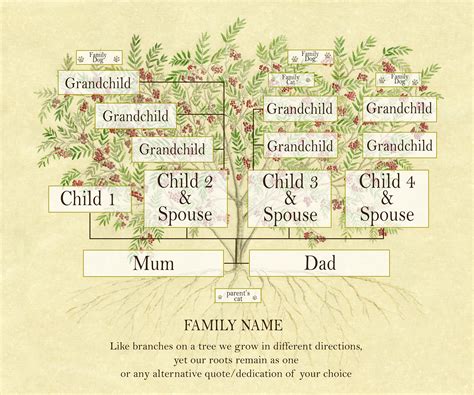
You can also use a chart to create a family tree in Google Slides. A chart is a visual representation of data that uses columns and rows to organize information. Here's how to create a chart family tree:
- Open a new presentation in Google Slides
- Use the table tool to create a chart with columns for names, dates, and relationships
- Use the text tool to add information to the chart
- Use images and other multimedia elements to make the chart more engaging
Tips for Creating a Chart Family Tree
- Use a consistent design and layout throughout the chart
- Use different colors and shapes to differentiate between family members and their relationships
- Use images and other multimedia elements to make the chart more engaging
- Use the collaboration tool to invite others to edit and contribute to the chart
Method 5: Use a Diagram
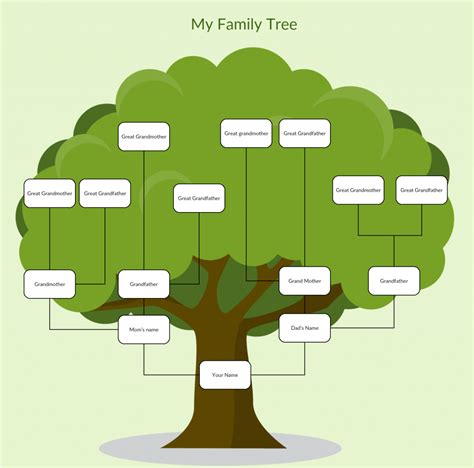
A diagram is another way to create a family tree in Google Slides. A diagram is a visual representation of information that uses shapes and lines to create a map of ideas and concepts. Here's how to create a diagram family tree:
- Open a new presentation in Google Slides
- Use the shape tool to create boxes for each family member
- Use the line tool to connect family members
- Use the text tool to add names, dates, and relationships
- Use images and other multimedia elements to make the diagram more engaging
Tips for Creating a Diagram Family Tree
- Use different colors and shapes to differentiate between family members and their relationships
- Use images and other multimedia elements to make the diagram more engaging
- Use the collaboration tool to invite others to edit and contribute to the diagram
- Use the presentation tool to present the diagram to others
Method 6: Use a Timeline
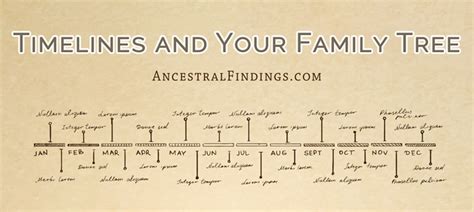
A timeline is another way to create a family tree in Google Slides. A timeline is a visual representation of events that uses dates and images to create a map of events. Here's how to create a timeline family tree:
- Open a new presentation in Google Slides
- Use the shape tool to create a timeline with dates and events
- Use the text tool to add information to the timeline
- Use images and other multimedia elements to make the timeline more engaging
Tips for Creating a Timeline Family Tree
- Use a consistent design and layout throughout the timeline
- Use different colors and shapes to differentiate between family members and their relationships
- Use images and other multimedia elements to make the timeline more engaging
- Use the collaboration tool to invite others to edit and contribute to the timeline
Method 7: Use a Combination of Methods
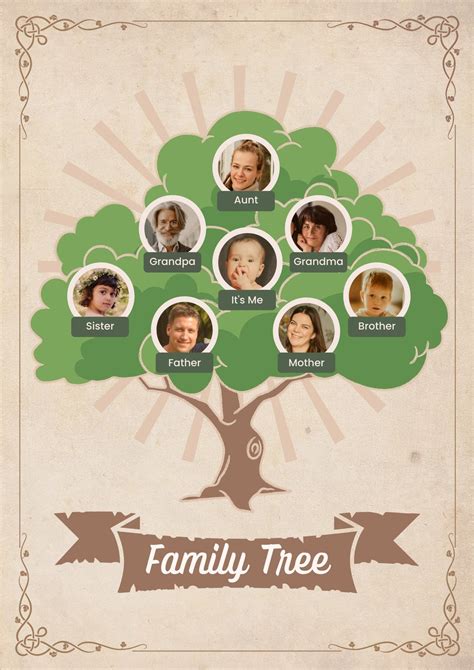
Finally, you can use a combination of methods to create a family tree in Google Slides. This involves using multiple design elements, such as templates, shapes, and lines, to create a unique and engaging family tree. Here's how:
- Open a new presentation in Google Slides
- Use a template to create a basic design
- Use the shape tool to add boxes and lines to connect family members
- Use the text tool to add names, dates, and relationships
- Use images and other multimedia elements to make the family tree more engaging
Tips for Creating a Combination Family Tree
- Use a consistent design and layout throughout the family tree
- Use different colors and shapes to differentiate between family members and their relationships
- Use images and other multimedia elements to make the family tree more engaging
- Use the collaboration tool to invite others to edit and contribute to the family tree
Family Tree Image Gallery
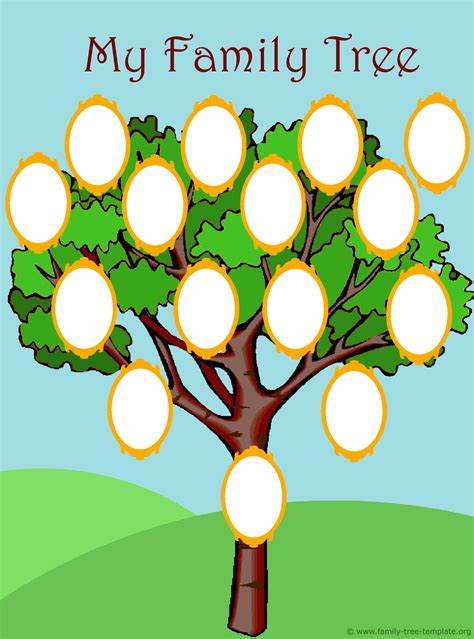
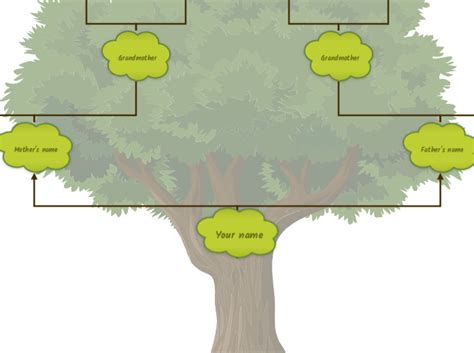
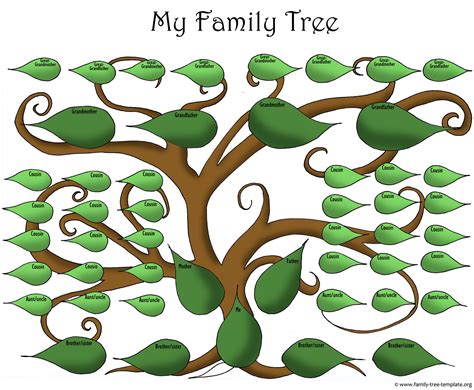
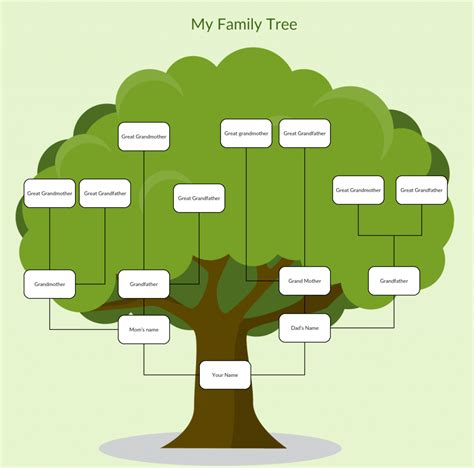
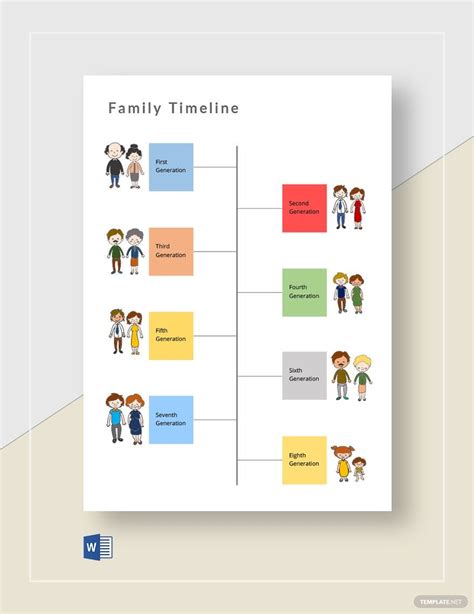
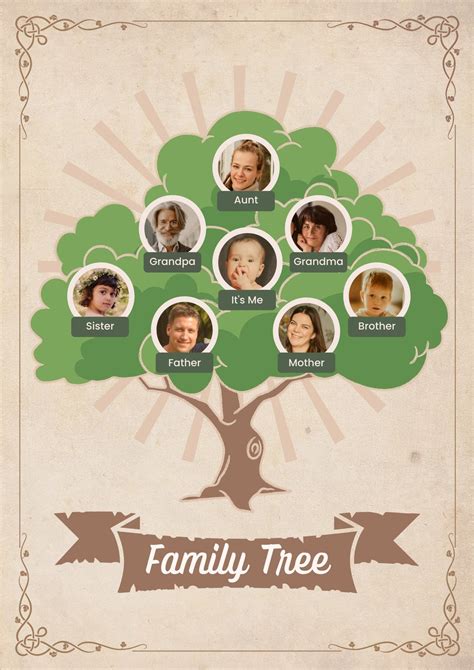
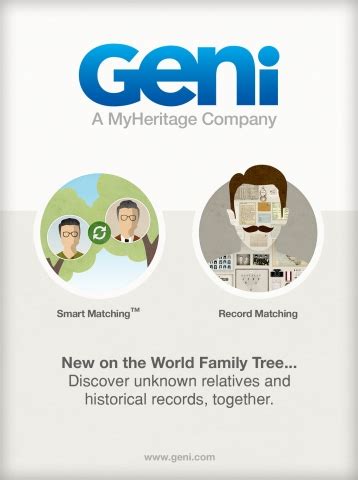
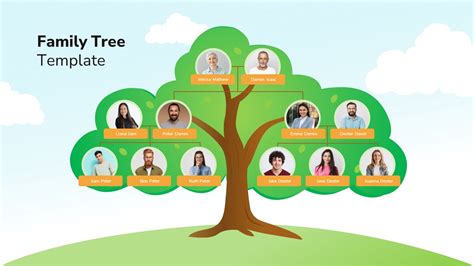
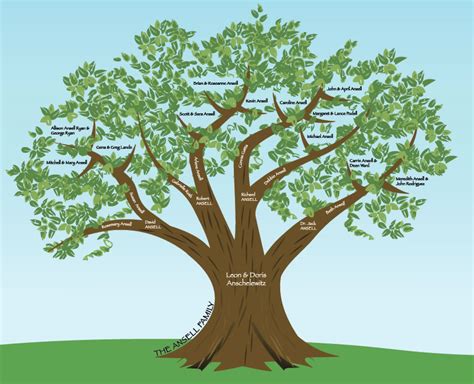
In conclusion, creating a family tree in Google Slides is a fun and engaging way to explore your family history. With these seven methods, you can create a visually appealing and interactive family tree that you can share with others. Whether you use a pre-made template, create a family tree from scratch, or use a combination of methods, Google Slides offers a range of features and design tools to help you create a unique and engaging family tree.
