Creating a family tree is a great way to visualize your heritage and connect with your ancestors. With Google Slides, you can easily create a professional-looking family tree template without needing extensive design experience. In this article, we will guide you through the process of creating a family tree template for Google Slides, provide you with some tips and tricks, and explore the benefits of using Google Slides for your family tree project.
Why Use Google Slides for Your Family Tree?
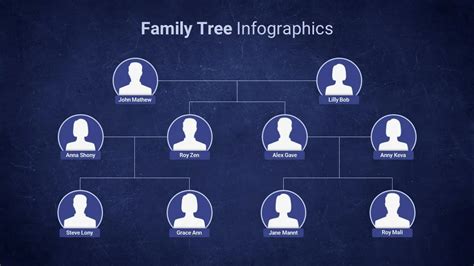
Google Slides offers a range of benefits that make it an ideal platform for creating a family tree template. Here are a few reasons why:
- Collaboration: Google Slides allows you to collaborate with others in real-time, making it easy to work with family members or researchers to create and update your family tree.
- Accessibility: Google Slides is a cloud-based platform, which means you can access your family tree template from anywhere, at any time, as long as you have an internet connection.
- Customization: Google Slides offers a range of templates, themes, and design tools that make it easy to customize your family tree template to suit your needs.
- Sharing: Google Slides allows you to share your family tree template with others, either by sending them a link or by exporting it as a PDF or image file.
Creating a Family Tree Template in Google Slides
To create a family tree template in Google Slides, follow these steps:
Step 1: Choose a Template
Google Slides offers a range of templates that you can use as a starting point for your family tree template. To choose a template, follow these steps:
- Log in to your Google account and navigate to Google Slides.
- Click on the "Template" button in the top right-hand corner of the screen.
- Browse through the range of templates available, or search for "family tree" to find a template that suits your needs.
Tip: Use a Mind Map Template
A mind map template is a great starting point for a family tree template. Mind maps are designed to help you visualize relationships and connections, making them perfect for creating a family tree.
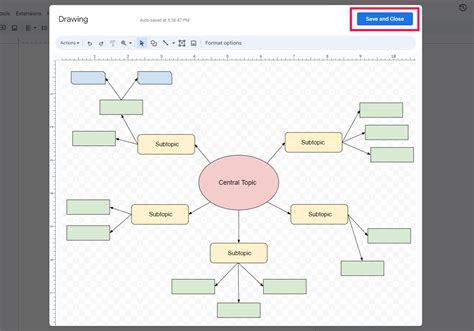
Step 2: Add Your Family Members
Once you have chosen a template, it's time to start adding your family members. To do this, follow these steps:
- Click on the "Text box" tool in the top left-hand corner of the screen.
- Draw a text box for each family member, and add their name, birth and death dates, and any other relevant information.
- Use the "Shape" tool to draw lines between family members, indicating their relationships.
Tip: Use Different Colors for Different Generations
Using different colors for different generations can help to make your family tree template more visually appealing and easier to understand.
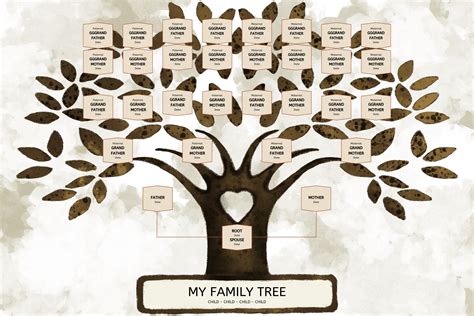
Step 3: Add Images and Other Media
Adding images and other media can help to make your family tree template more engaging and interactive. To add images, follow these steps:
- Click on the "Image" tool in the top left-hand corner of the screen.
- Upload your image, or search for one using the Google search function.
- Resize and position your image as needed.
Tip: Use Photos and Other Personal Items
Using photos and other personal items can help to make your family tree template more personal and meaningful.
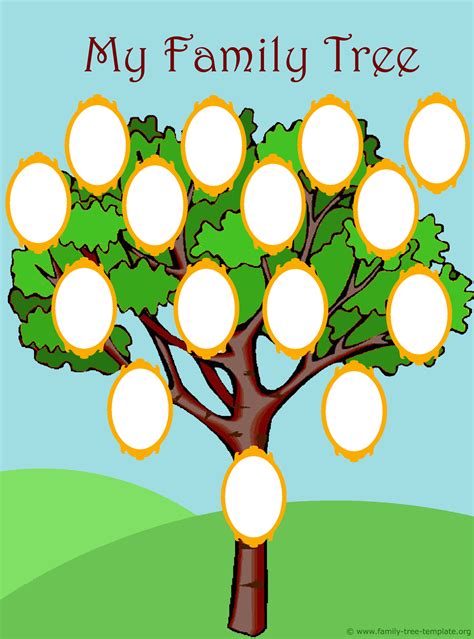
Step 4: Customize Your Template
Once you have added your family members, images, and other media, it's time to customize your template. To do this, follow these steps:
- Use the "Theme" tool to choose a theme that suits your needs.
- Use the "Font" tool to choose a font that is easy to read.
- Use the "Color" tool to choose a color scheme that is visually appealing.
Tip: Use a Consistent Design
Using a consistent design throughout your family tree template can help to make it more visually appealing and easier to understand.
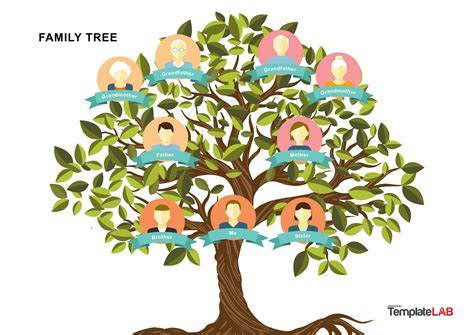
Gallery of Family Tree Templates
Family Tree Template Gallery
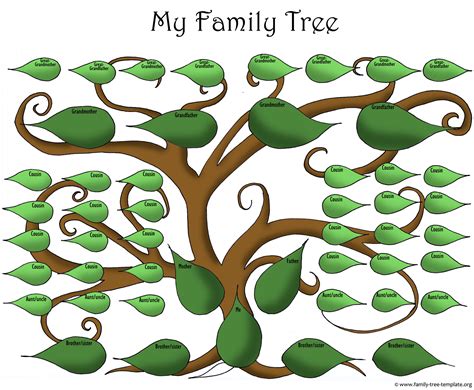
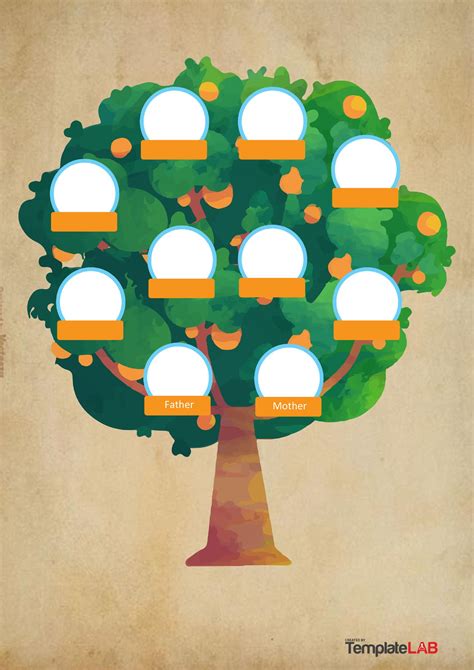
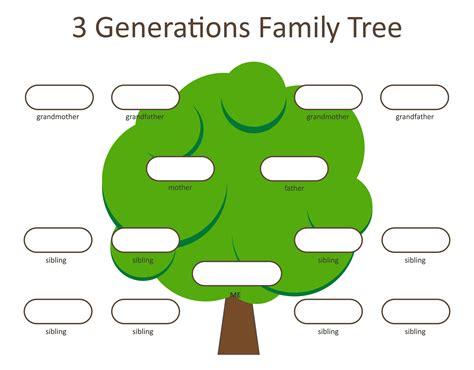

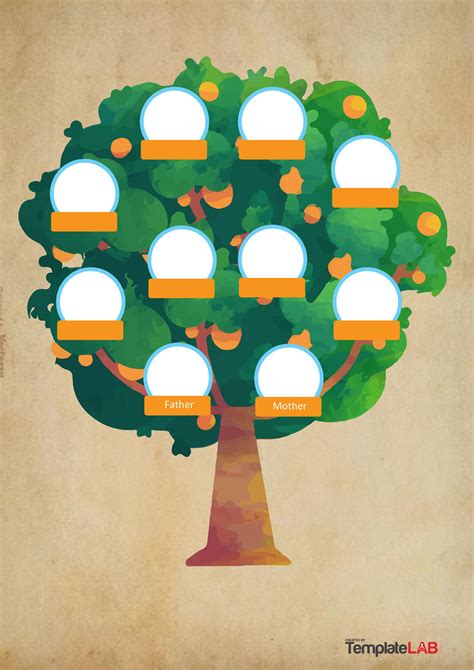
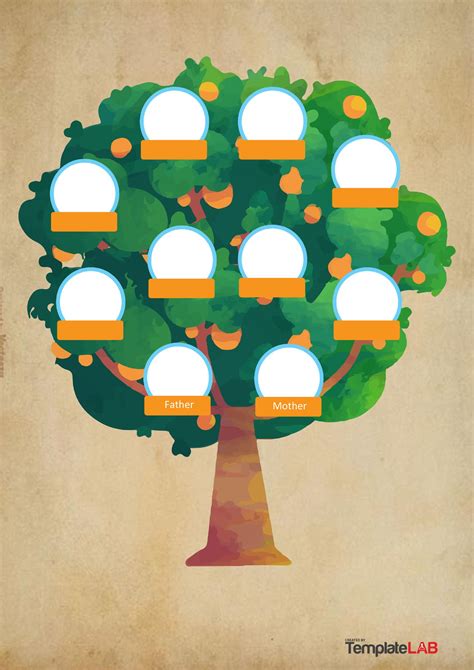

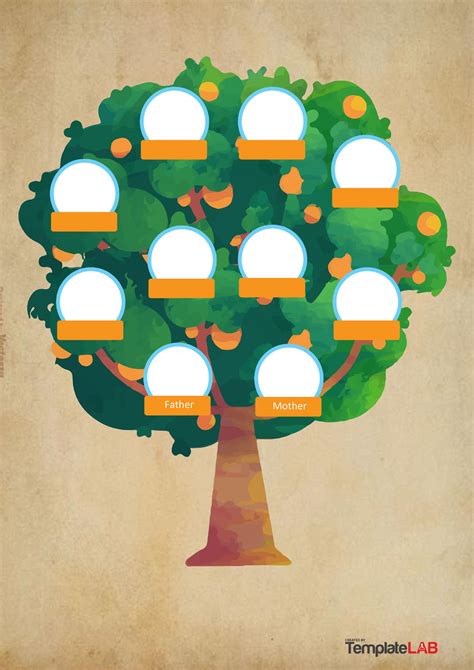
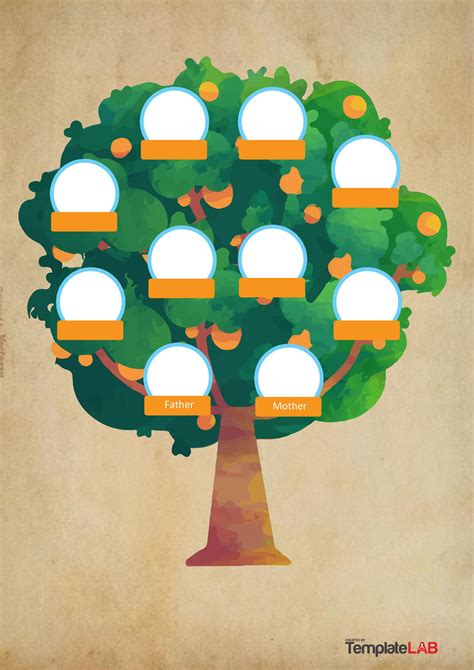
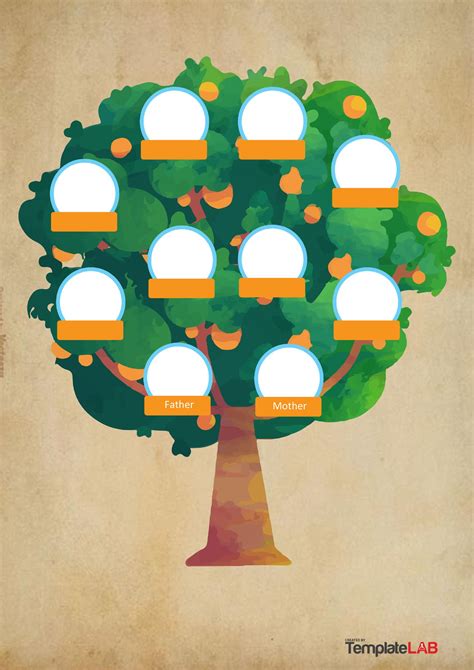
We hope this article has provided you with the information and inspiration you need to create a beautiful and informative family tree template using Google Slides. Remember to have fun and be creative, and don't hesitate to reach out if you have any questions or need further assistance.
Share Your Thoughts
Have you created a family tree template using Google Slides? Share your experience and tips in the comments below.
