Creating a family tree can be a fascinating and rewarding experience, allowing you to connect with your heritage and understand your place within a larger family narrative. However, designing a visually appealing and informative family tree can be a daunting task, especially for those without extensive design experience. Fortunately, using a family tree template in PowerPoint can make this process significantly easier.
With PowerPoint, you can create a professional-looking family tree without needing to be a design expert. The software offers a range of templates, shapes, and tools that enable you to organize your family information in a clear and visually appealing manner. In this article, we will guide you through the process of creating a family tree template in PowerPoint, providing you with the necessary tools and tips to make your project a success.
Benefits of Using a Family Tree Template in PowerPoint
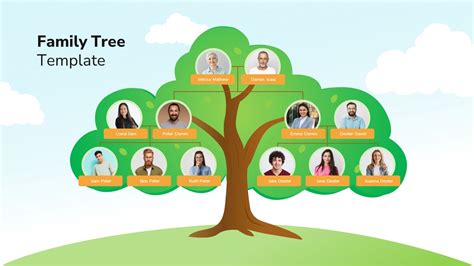
Using a family tree template in PowerPoint offers several benefits, including:
- Ease of use: PowerPoint is a user-friendly software that requires minimal design experience. With a template, you can focus on organizing your family information rather than worrying about the design.
- Time-saving: A template saves you time and effort, as you don't need to create a design from scratch. You can simply fill in the necessary information and adjust the layout as needed.
- Professional-looking results: PowerPoint templates are designed to produce professional-looking results, ensuring that your family tree looks polished and visually appealing.
- Customization: PowerPoint allows you to customize your template to suit your needs. You can adjust the layout, add images, and change colors to create a unique and personalized family tree.
Choosing the Right Family Tree Template
When selecting a family tree template in PowerPoint, consider the following factors:
- Number of generations: Choose a template that can accommodate the number of generations you want to include in your family tree.
- Design style: Select a template that matches your desired design style, such as modern, traditional, or minimalist.
- Level of detail: Consider the level of detail you want to include in your family tree. Some templates may provide more space for notes, images, or other information.
Creating a Family Tree Template in PowerPoint
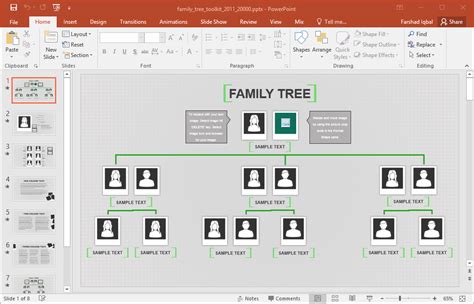
To create a family tree template in PowerPoint, follow these steps:
- Open PowerPoint: Launch PowerPoint on your computer and click on the "File" tab.
- Select a template: Browse through the available templates and select a family tree template that suits your needs.
- Customize the template: Adjust the layout, add images, and change colors to create a unique and personalized family tree.
- Add family information: Fill in the necessary information, including names, dates, and relationships.
- Use shapes and tools: Use PowerPoint's shapes and tools to add additional details, such as photos, notes, or symbols.
Tips and Tricks for Creating a Family Tree Template
- Use a consistent layout: Use a consistent layout throughout your family tree to ensure it is easy to read and understand.
- Use high-quality images: Use high-quality images to add visual interest and personality to your family tree.
- Keep it simple: Avoid cluttering your family tree with too much information. Keep it simple and focus on the most important details.
- Use PowerPoint's built-in tools: Use PowerPoint's built-in tools, such as the "SmartArt" feature, to create a visually appealing family tree.
Common Mistakes to Avoid When Creating a Family Tree Template
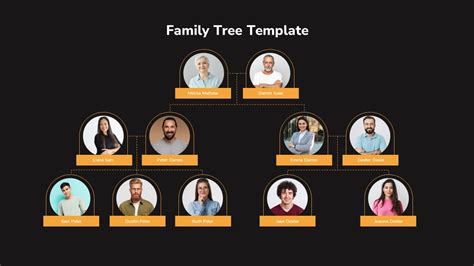
When creating a family tree template in PowerPoint, avoid the following common mistakes:
- Inconsistent layout: Avoid using an inconsistent layout, as it can make your family tree difficult to read and understand.
- Too much information: Avoid cluttering your family tree with too much information. Keep it simple and focus on the most important details.
- Poor image quality: Avoid using poor-quality images, as they can detract from the overall appearance of your family tree.
- Lack of customization: Avoid using a template without customizing it to suit your needs. This can result in a generic-looking family tree that lacks personality.
Best Practices for Creating a Family Tree Template
- Use a clear and concise title: Use a clear and concise title that indicates the name of the family tree and the relationships included.
- Use a consistent color scheme: Use a consistent color scheme throughout your family tree to ensure it is visually appealing.
- Use images and symbols: Use images and symbols to add visual interest and personality to your family tree.
- Keep it organized: Keep your family tree organized by using clear headings and labels.
Conclusion
Creating a family tree template in PowerPoint can be a fun and rewarding experience, allowing you to connect with your heritage and understand your place within a larger family narrative. By following the tips and tricks outlined in this article, you can create a professional-looking family tree that is both informative and visually appealing. Remember to avoid common mistakes, such as inconsistent layout and poor image quality, and follow best practices, such as using a clear and concise title and consistent color scheme.
Family Tree Template PowerPoint Image Gallery
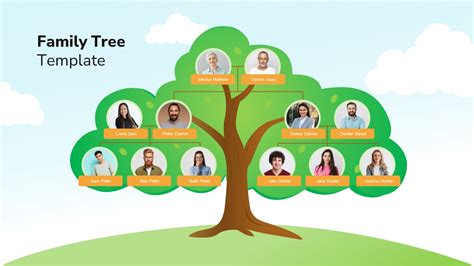
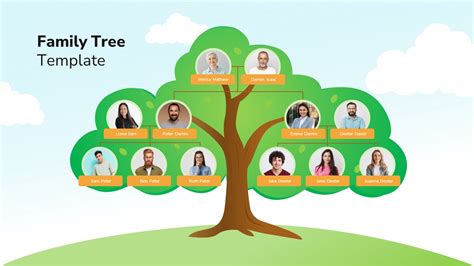
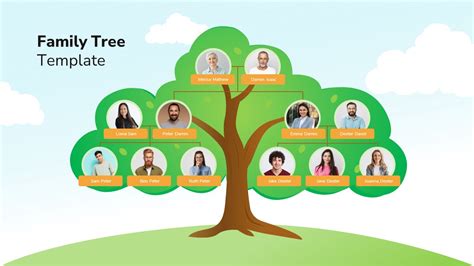
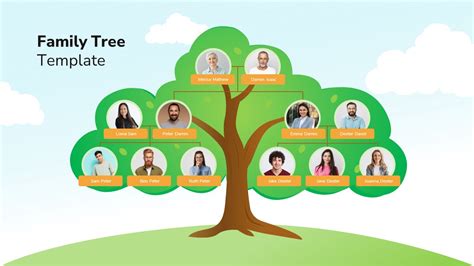
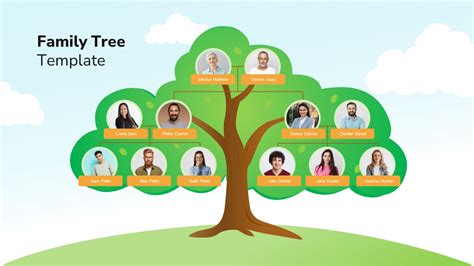
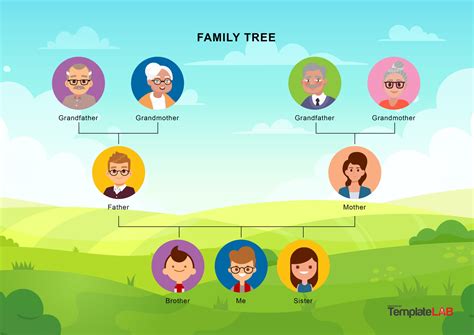
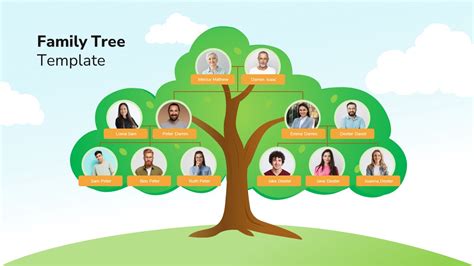
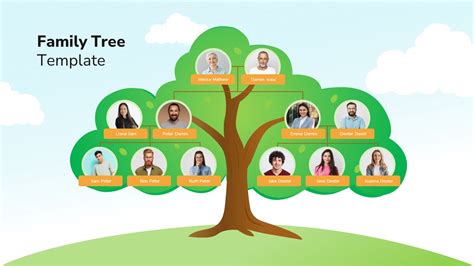

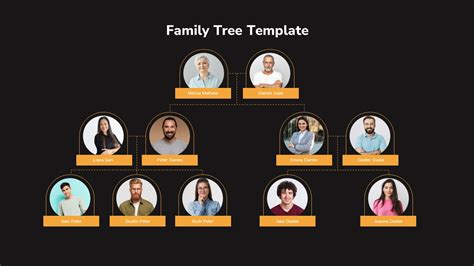
We hope you found this article helpful in creating a family tree template in PowerPoint. If you have any questions or need further assistance, please don't hesitate to comment below.
