In today's fast-paced digital world, managing and securing files is crucial to prevent unauthorized access and protect sensitive information. Microsoft Excel, being one of the most widely used spreadsheet software, provides a feature called "File Block Settings" to help users control and manage file types that can be opened or saved in Excel. In this article, we will explore the importance of managing file block settings in Excel and provide a comprehensive guide on how to do it effectively.
Managing file block settings in Excel is essential to prevent potential security risks associated with opening or saving files of unknown or untrusted origins. By configuring file block settings, users can restrict the types of files that can be opened or saved, thereby minimizing the risk of malware or virus infections. This feature is particularly useful for organizations that deal with sensitive information and need to ensure the security and integrity of their data.
What are File Block Settings in Excel?
File block settings in Excel refer to the configuration options that allow users to control the types of files that can be opened or saved in Excel. These settings can be configured to block specific file types, such as executable files (.exe), zip files (.zip), or other file types that may pose a security risk.
Why is it Important to Manage File Block Settings in Excel?
Managing file block settings in Excel is crucial for several reasons:
- Security: By blocking specific file types, users can prevent potential security risks associated with opening or saving files of unknown or untrusted origins.
- Data Integrity: Configuring file block settings can help prevent data corruption or loss due to malicious files.
- Compliance: Organizations that deal with sensitive information may need to comply with regulatory requirements that mandate the restriction of specific file types.
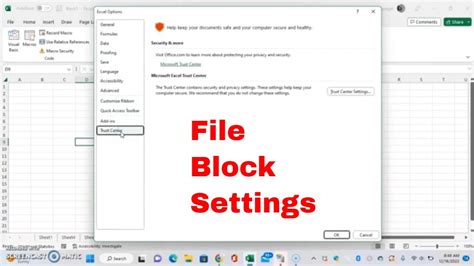
5 Ways to Manage File Block Settings in Excel
Here are five ways to manage file block settings in Excel:
Method 1: Configure File Block Settings through Excel Options
Excel provides an option to configure file block settings through the "Excel Options" dialog box. To access this dialog box, follow these steps:
- Open Excel and click on the "File" tab.
- Click on "Options" and select "Trust Center" from the left-hand menu.
- Click on "Trust Center Settings" and select "File Block Settings" from the left-hand menu.
- In the "File Block Settings" dialog box, select the file types you want to block and click "OK".
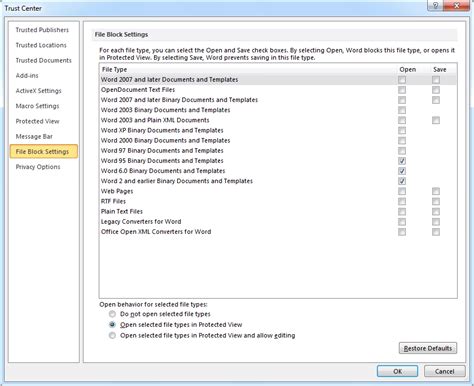
Method 2: Use Group Policy to Configure File Block Settings
For organizations that use Active Directory, group policy can be used to configure file block settings for all users. To do this, follow these steps:
- Open the Group Policy Editor and navigate to the "User Configuration" section.
- Click on "Administrative Templates" and select "Microsoft Excel" from the list of templates.
- Click on "Security" and select "File Block Settings" from the list of policies.
- Enable the policy and select the file types you want to block.
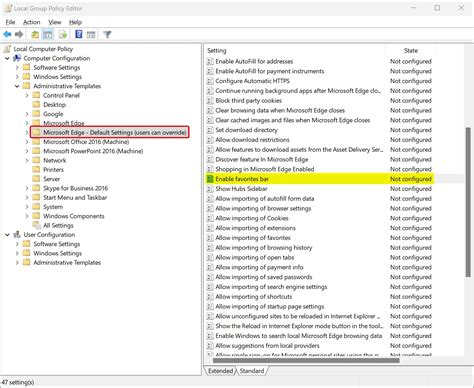
Method 3: Use a Registry Key to Configure File Block Settings
Users can also configure file block settings using a registry key. To do this, follow these steps:
- Open the Registry Editor and navigate to the "HKEY_CURRENT_USER" section.
- Click on "Software" and select "Microsoft" from the list of subkeys.
- Click on "Office" and select "Excel" from the list of subkeys.
- Create a new key called "FileBlockSettings" and add the file types you want to block as values.
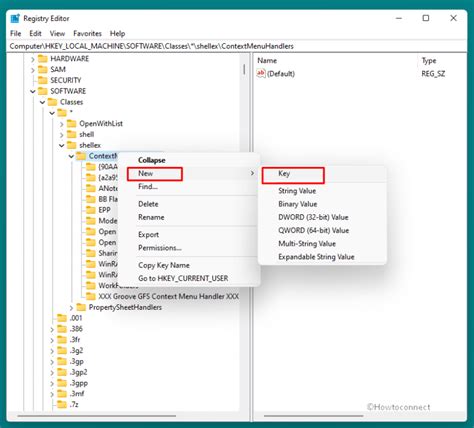
Method 4: Use a Script to Configure File Block Settings
Users can also use a script to configure file block settings. To do this, follow these steps:
- Open a text editor and create a new script file.
- Add the following code to the script file:
Dim excel As Object Set excel = CreateObject("Excel.Application") excel.FileBlockSettings.Add "exe", True excel.FileBlockSettings.Add "zip", True excel.Quit Set excel = Nothing - Save the script file and run it on the user's computer.
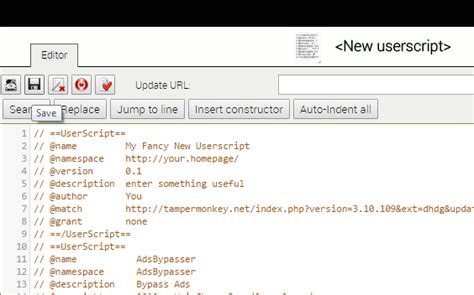
Method 5: Use a Third-Party Tool to Configure File Block Settings
There are several third-party tools available that can be used to configure file block settings in Excel. To do this, follow these steps:
- Download and install a third-party tool that supports file block settings configuration.
- Launch the tool and select the file types you want to block.
- Click "Apply" to apply the changes.
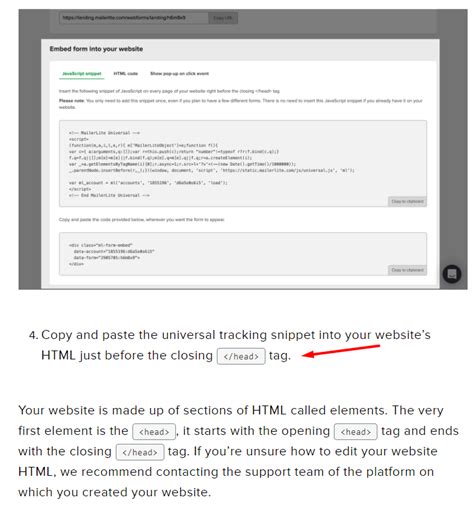
Gallery of File Block Settings in Excel
File Block Settings in Excel Image Gallery
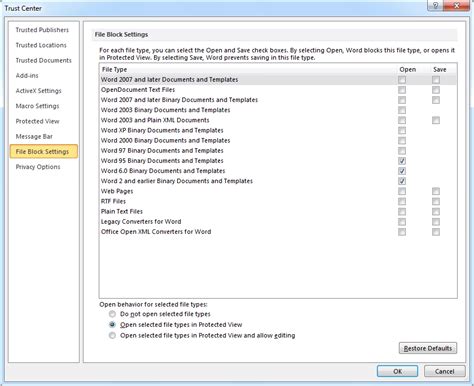
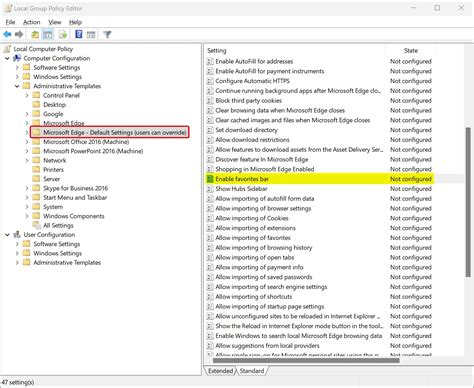
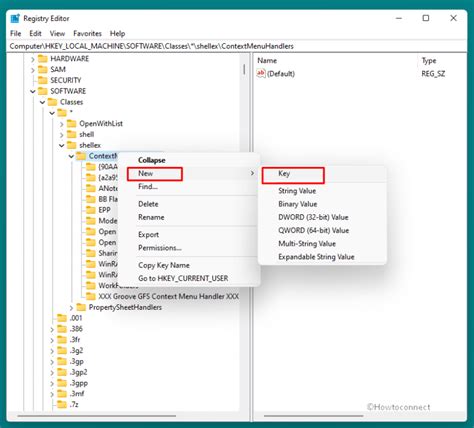
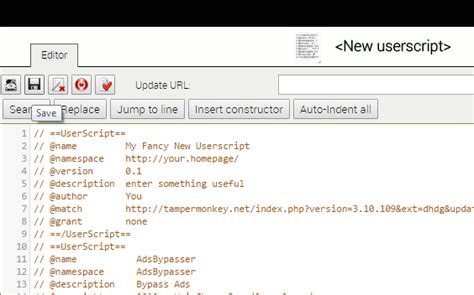
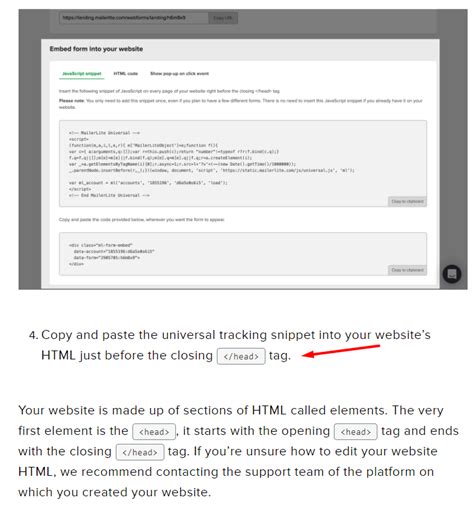
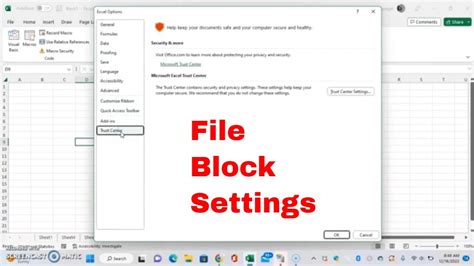
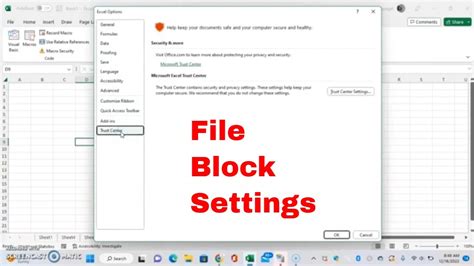
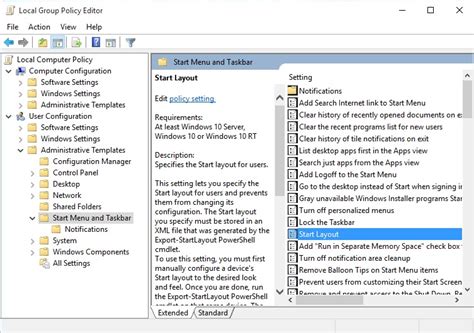
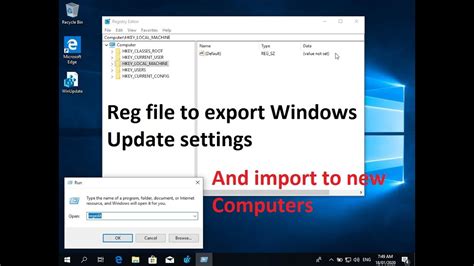
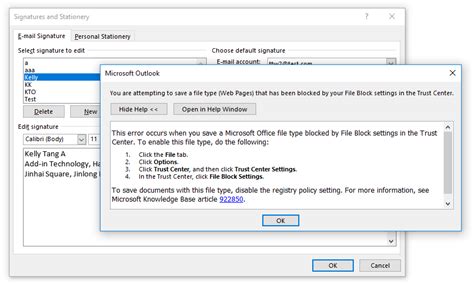
In conclusion, managing file block settings in Excel is crucial to prevent potential security risks and ensure the integrity of sensitive information. By following the five methods outlined in this article, users can effectively configure file block settings in Excel and protect their data from unauthorized access.
Stay Safe and Secure!
We hope this article has been informative and helpful in managing file block settings in Excel. Remember to always prioritize data security and integrity by configuring file block settings effectively. If you have any questions or need further assistance, please don't hesitate to ask.
