Intro
Resolve the frustrating File is corrupted and cannot be opened error in Excel. Learn troubleshooting steps to repair and recover data from damaged Excel files. Discover causes, symptoms, and fixes, including data recovery software and manual repair methods. Get back to work with a corrupted Excel file fixed and recovered.
When working with Excel, there's nothing more frustrating than encountering a corrupted file that refuses to open. This issue can arise due to various reasons such as software bugs, file system errors, or even hardware malfunctions. Fortunately, there are several methods to repair and recover a corrupted Excel file.
Understanding the Error
When an Excel file becomes corrupted, it may display an error message such as "The file is corrupted and cannot be opened" or "Excel cannot open the file because the file format or file extension is not valid." This can be caused by a variety of factors, including:
- Software conflicts or bugs
- File system errors or corruption
- Hardware malfunctions or failures
- Virus or malware infections
- Incorrect file format or extension
Methods to Fix a Corrupted Excel File
Method 1: Open and Repair Excel File
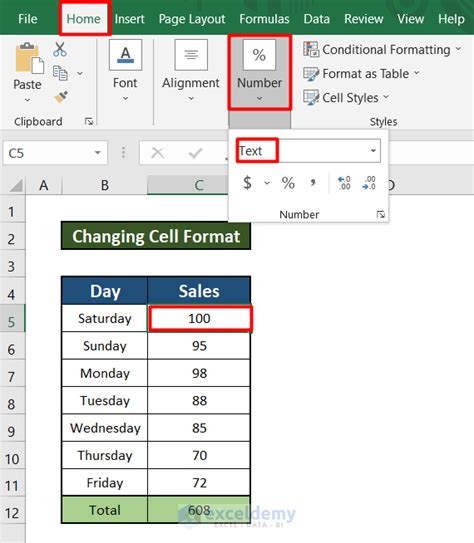
One of the simplest methods to fix a corrupted Excel file is to use the built-in "Open and Repair" feature in Excel. To do this:
- Open Excel and click on the "File" menu.
- Select "Open" and then click on the "Browse" button.
- Locate the corrupted Excel file and select it.
- Click on the "Open" button and then select "Open and Repair" from the drop-down menu.
- Excel will attempt to repair the file and recover as much data as possible.
Method 2: Use Excel's Built-in Repair Tool
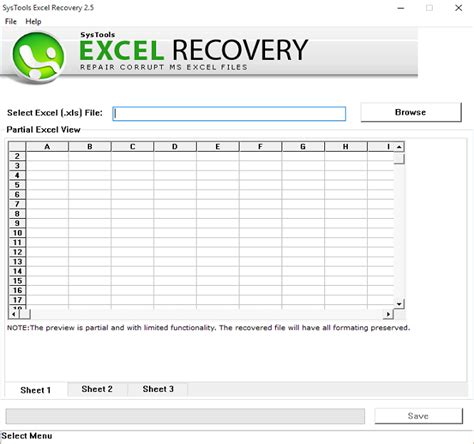
Excel also has a built-in repair tool that can help fix corrupted files. To use this tool:
- Open Excel and click on the "File" menu.
- Select "Options" and then click on the "Add-Ins" tab.
- Select "Manage" and then click on the "COM Add-Ins" button.
- Check the box next to "Excel Repair Tool" and click "OK".
- Excel will launch the repair tool, which will attempt to fix the corrupted file.
Method 3: Use a Third-Party Repair Tool

If the above methods do not work, you can try using a third-party repair tool to fix the corrupted Excel file. There are many repair tools available online, such as Excel Repair, Repair Excel, and Excel File Repair.
- Download and install a third-party repair tool.
- Launch the tool and select the corrupted Excel file.
- Follow the prompts to repair the file.
Method 4: Use Excel's AutoRecover Feature
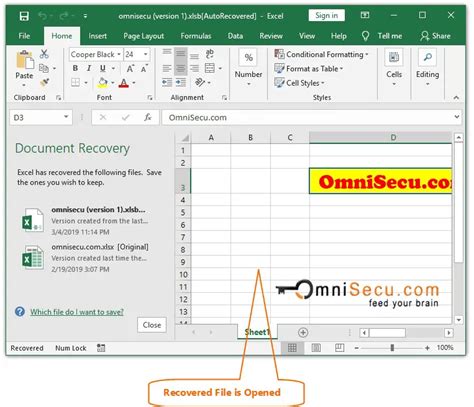
Excel's AutoRecover feature can help recover unsaved work in the event of a crash or corruption. To use this feature:
- Open Excel and click on the "File" menu.
- Select "Options" and then click on the "Save" tab.
- Check the box next to "Save AutoRecover information every" and select a time interval.
- If the file becomes corrupted, Excel will automatically recover the file using the AutoRecover feature.
Method 5: Use a Backup Copy
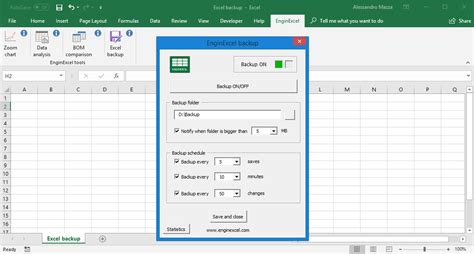
If you have a backup copy of the corrupted Excel file, you can use it to recover your data. To use a backup copy:
- Locate the backup copy of the corrupted Excel file.
- Copy the file to a new location.
- Open the backup copy in Excel.
Preventing Excel File Corruption
While the above methods can help fix a corrupted Excel file, it's always best to prevent file corruption from occurring in the first place. Here are some tips to help prevent Excel file corruption:
- Save your work regularly
- Use the AutoRecover feature
- Avoid using outdated software
- Keep your operating system and software up to date
- Use a reliable antivirus program
- Avoid using hardware that is prone to failure
Gallery of Excel Error Messages
Excel Error Messages Gallery
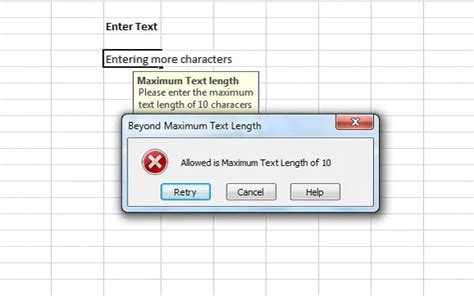
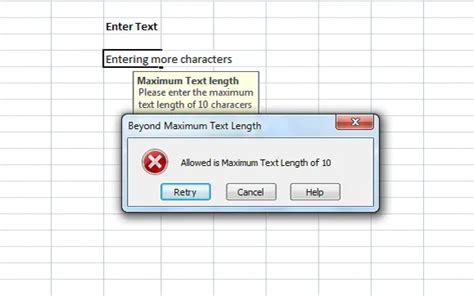
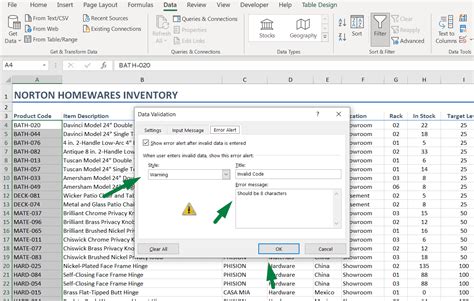
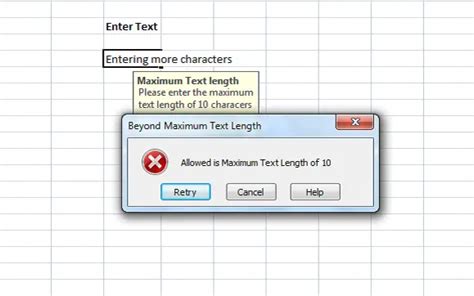
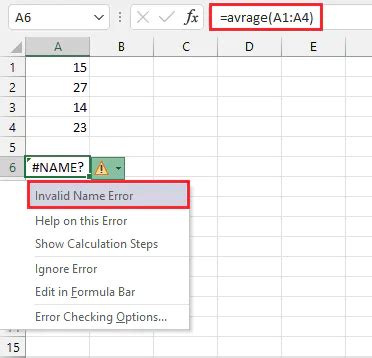
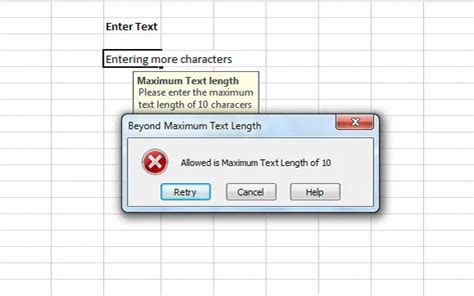
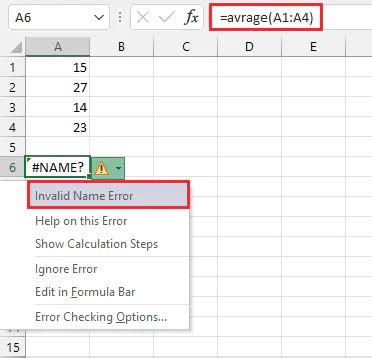
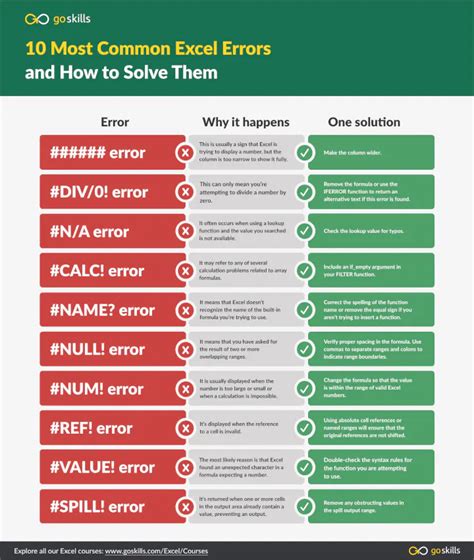
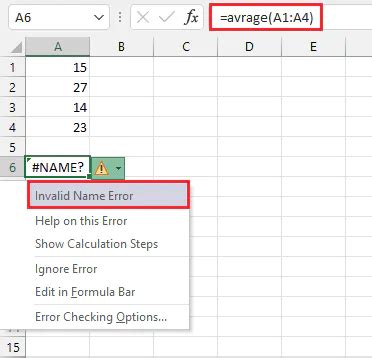
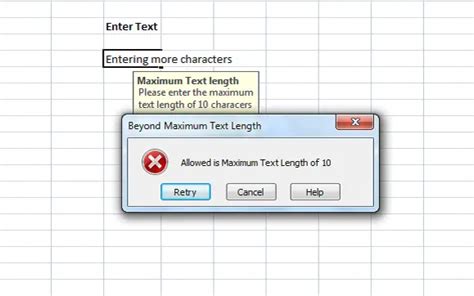
Final Thoughts
Fixing a corrupted Excel file can be a frustrating and time-consuming process. However, by using the methods outlined above, you can recover your data and get back to work. Remember to always save your work regularly and use the AutoRecover feature to prevent file corruption from occurring in the first place. If you have any further questions or concerns, feel free to leave a comment below.
