Filling blank cells in Excel can be a tedious and time-consuming task, especially when dealing with large datasets. However, there are several methods to fill blank cells quickly and efficiently. In this article, we will explore various techniques to fill blank cells in Excel, including using formulas, keyboard shortcuts, and VBA macros.
Why Fill Blank Cells in Excel?
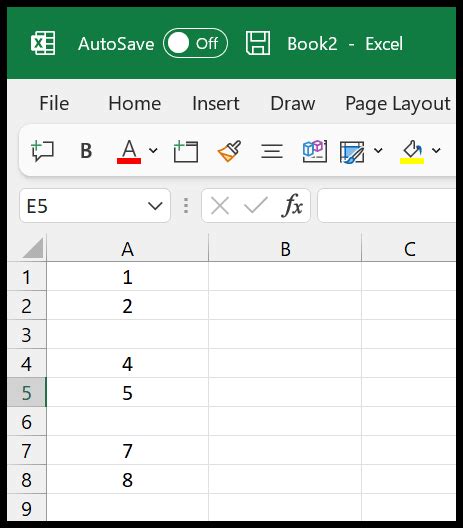
Blank cells in Excel can cause problems when performing calculations, creating charts, or analyzing data. Filling blank cells can help to:
- Avoid errors in calculations and formulas
- Improve data visualization and chart accuracy
- Enhance data analysis and reporting
- Simplify data manipulation and formatting
Method 1: Using Formulas to Fill Blank Cells

One way to fill blank cells in Excel is to use formulas. You can use the IF function to check if a cell is blank and then fill it with a value.
Example:
- IF(A1="", "No Value", A1)
This formula checks if cell A1 is blank and returns "No Value" if it is. If cell A1 is not blank, the formula returns the value in cell A1.
Using the IF Function with Other Functions
You can also use the IF function with other functions, such as the ISBLANK function, to fill blank cells.
Example:
- IF(ISBLANK(A1), "No Value", A1)
This formula uses the ISBLANK function to check if cell A1 is blank and returns "No Value" if it is.
Method 2: Using Keyboard Shortcuts to Fill Blank Cells
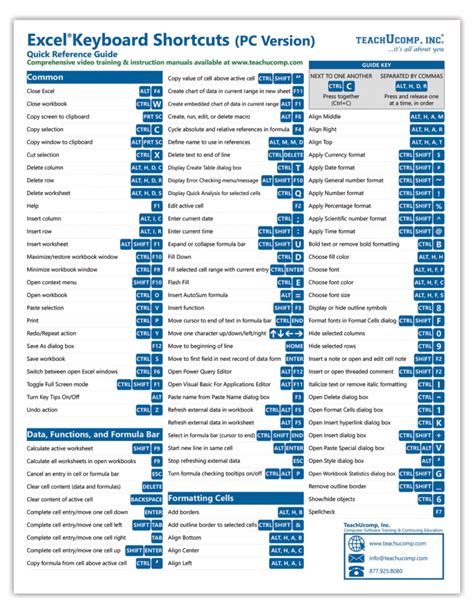
You can also use keyboard shortcuts to fill blank cells in Excel. One way to do this is to use the Ctrl+Space shortcut to select the entire row or column and then use the Fill Down or Fill Right shortcut to fill the blank cells.
Example:
- Select the entire row or column by pressing Ctrl+Space
- Press Ctrl+D to fill the blank cells down or Ctrl+R to fill the blank cells right
Method 3: Using VBA Macros to Fill Blank Cells
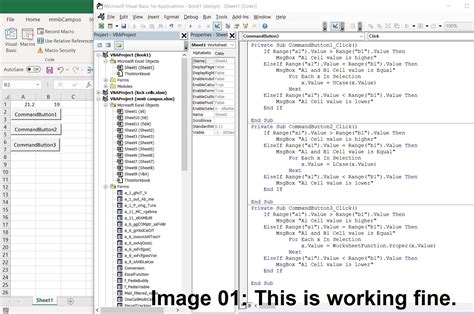
You can also use VBA macros to fill blank cells in Excel. One way to do this is to create a macro that uses a loop to check for blank cells and fill them with a value.
Example:
- Sub FillBlankCells()
- Range("A1:A100").Select
- For Each cell In Selection
- If cell.Value = "" Then cell.Value = "No Value"
- Next cell
- End Sub
This macro selects the range A1:A100 and then uses a loop to check each cell for a blank value. If a cell is blank, the macro fills it with the value "No Value".
Method 4: Using the Special Cells Feature to Fill Blank Cells
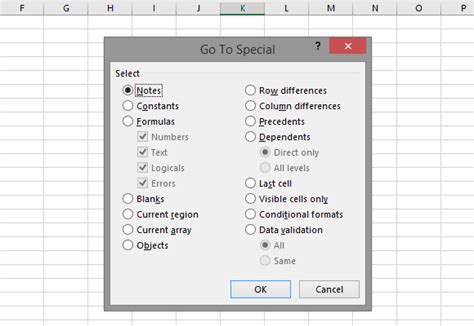
You can also use the Special Cells feature in Excel to fill blank cells. To do this, follow these steps:
- Select the range of cells that you want to fill
- Go to the Home tab and click on Find & Select
- Select Go To Special
- Select Blanks
- Right-click on the selected blank cells and select Fill Down or Fill Right
Method 5: Using the Fill Handle to Fill Blank Cells
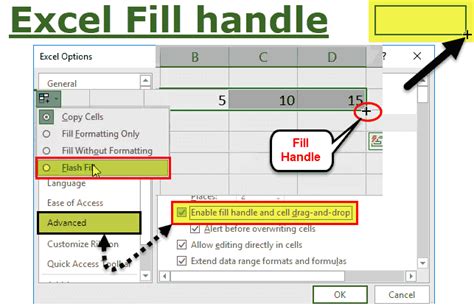
You can also use the Fill Handle to fill blank cells in Excel. To do this, follow these steps:
- Select the cell that you want to fill down or right
- Go to the bottom right corner of the cell and click on the Fill Handle
- Drag the Fill Handle down or right to fill the blank cells
Conclusion
Filling blank cells in Excel can be a time-consuming task, but there are several methods to do it quickly and efficiently. In this article, we explored five methods to fill blank cells in Excel, including using formulas, keyboard shortcuts, VBA macros, the Special Cells feature, and the Fill Handle. By using one or a combination of these methods, you can fill blank cells in Excel quickly and easily.
Excel Images Gallery
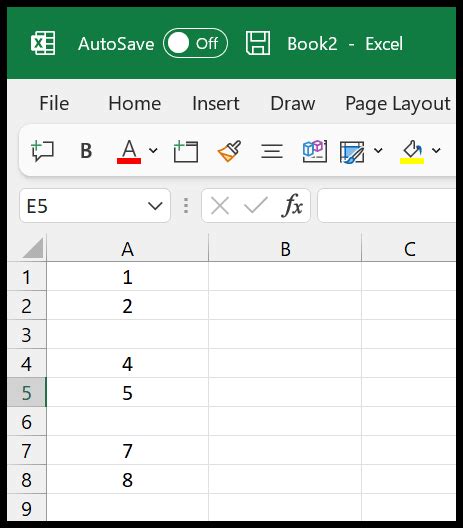

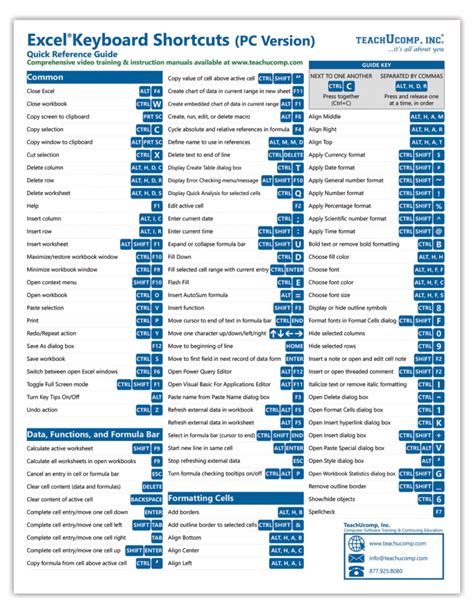
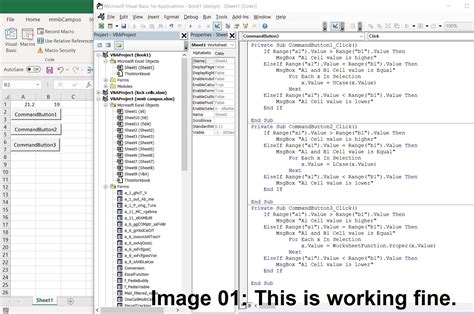
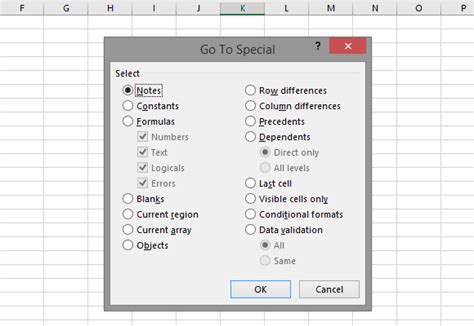
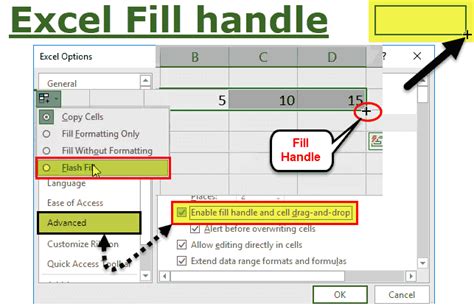
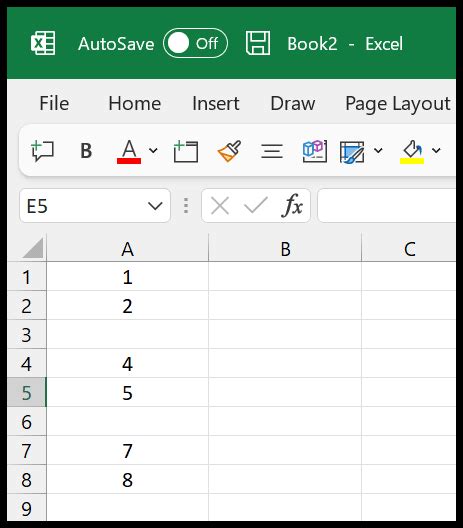
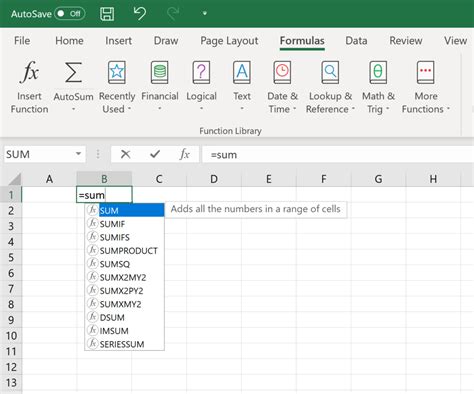
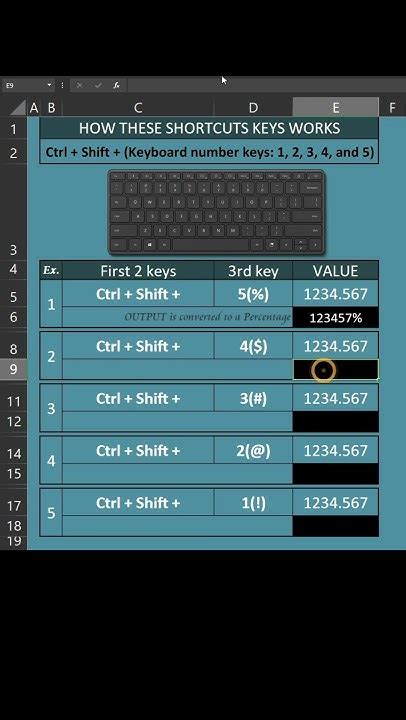
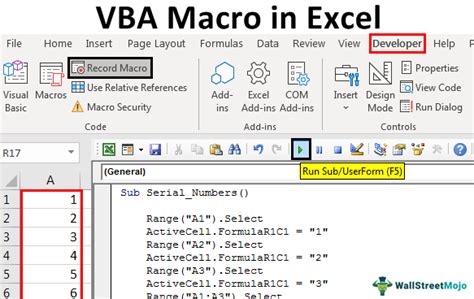
FAQ:
Q: How do I fill blank cells in Excel? A: There are several methods to fill blank cells in Excel, including using formulas, keyboard shortcuts, VBA macros, the Special Cells feature, and the Fill Handle.
Q: What is the IF function in Excel? A: The IF function in Excel is used to check if a condition is true or false and return a value based on that condition.
Q: How do I use the Special Cells feature in Excel? A: To use the Special Cells feature in Excel, go to the Home tab and click on Find & Select, then select Go To Special and select Blanks.
Q: What is the Fill Handle in Excel? A: The Fill Handle in Excel is a small square at the bottom right corner of a cell that can be used to fill down or right.
