Intro
Unlock the secret to quickly filling cells with color in Excel for Mac! Discover the Fill Color Shortcut that will boost your productivity and streamline your workflow. Learn the essential keyboard combination and master Excels formatting options, including background colors, cell shading, and more, to take your spreadsheet skills to the next level.
As a Mac user, you're likely familiar with the various shortcuts that can save you time and boost productivity. One of the most useful shortcuts in Excel for Mac is the fill color shortcut. In this article, we'll reveal the Excel Mac fill color shortcut and show you how to use it to enhance your spreadsheet formatting.
The Importance of Excel Shortcuts
Before we dive into the fill color shortcut, let's talk about why Excel shortcuts are so important. Excel is a powerful tool with a wide range of features and functions. However, navigating through menus and dialog boxes can be time-consuming and frustrating. That's where shortcuts come in. By using keyboard shortcuts, you can quickly access frequently used features and functions, saving you time and increasing your productivity.
The Excel Mac Fill Color Shortcut
So, what is the Excel Mac fill color shortcut? The answer is simple: Command (⌘) + Shift + F. This shortcut allows you to quickly fill a cell or range of cells with a color of your choice.
How to Use the Fill Color Shortcut
Using the fill color shortcut is easy. Here's how:
- Select the cell or range of cells you want to fill with color.
- Press Command (⌘) + Shift + F.
- In the Format Cells dialog box, click on the Fill tab.
- Select the color you want to use from the palette or enter a custom color code.
- Click OK to apply the color.
Benefits of Using the Fill Color Shortcut
Using the fill color shortcut can save you a significant amount of time, especially when working with large datasets. Here are some benefits of using this shortcut:
- Increased productivity: By using the fill color shortcut, you can quickly apply colors to cells and ranges, freeing up more time for data analysis and other tasks.
- Improved formatting: The fill color shortcut allows you to consistently apply colors to cells and ranges, making your spreadsheet look more professional and visually appealing.
- Enhanced data visualization: Colors can help draw attention to important data points or trends. By using the fill color shortcut, you can quickly apply colors to cells and ranges, making it easier to visualize your data.
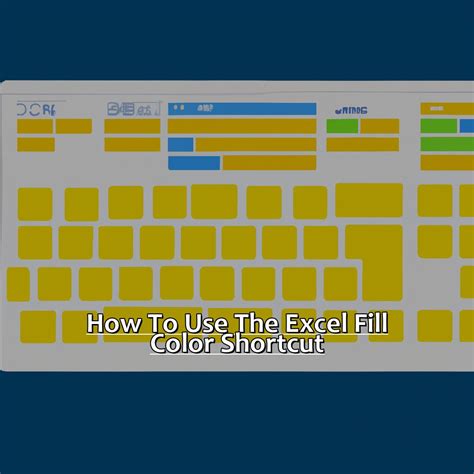
Additional Tips and Tricks
Here are some additional tips and tricks to help you get the most out of the fill color shortcut:
- Use the fill color shortcut with other shortcuts: You can use the fill color shortcut in combination with other shortcuts to quickly apply colors and formats to cells and ranges.
- Customize your color palette: You can customize your color palette to include frequently used colors. This can save you time and make it easier to apply consistent colors to cells and ranges.
- Use conditional formatting: Conditional formatting allows you to apply colors to cells based on specific conditions, such as values or formulas. This can help you quickly identify trends and patterns in your data.
Common Mistakes to Avoid
When using the fill color shortcut, there are a few common mistakes to avoid:
- Selecting the wrong cells: Make sure you select the correct cells or range of cells before applying the fill color shortcut.
- Using the wrong color: Double-check that you're using the correct color code or selecting the right color from the palette.
- Overusing colors: While colors can be helpful for data visualization, overusing them can make your spreadsheet look cluttered and confusing.
Best Practices for Using the Fill Color Shortcut
Here are some best practices to keep in mind when using the fill color shortcut:
- Use colors consistently: Apply colors consistently throughout your spreadsheet to make it easier to read and understand.
- Choose colors carefully: Select colors that are easy to distinguish from one another and that won't clash with other colors in your spreadsheet.
- Use colors sparingly: Use colors sparingly to draw attention to important data points or trends. Avoid overusing colors, as this can make your spreadsheet look cluttered.
Conclusion
In conclusion, the Excel Mac fill color shortcut is a powerful tool that can save you time and enhance your spreadsheet formatting. By using the fill color shortcut, you can quickly apply colors to cells and ranges, making it easier to visualize your data and identify trends and patterns. Remember to use colors consistently, choose colors carefully, and use colors sparingly to get the most out of this shortcut.
Excel Mac Fill Color Shortcut Gallery
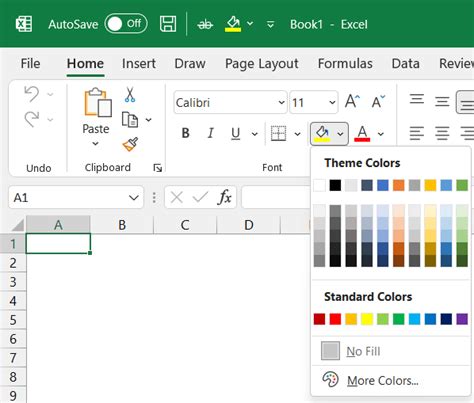
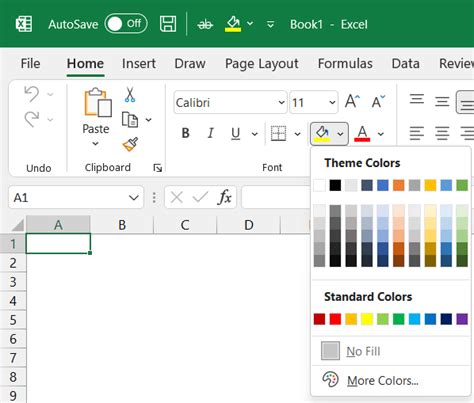
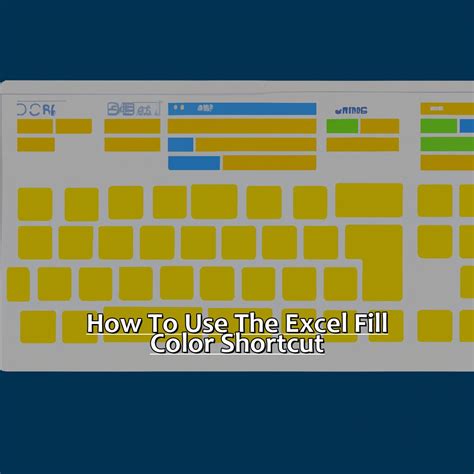
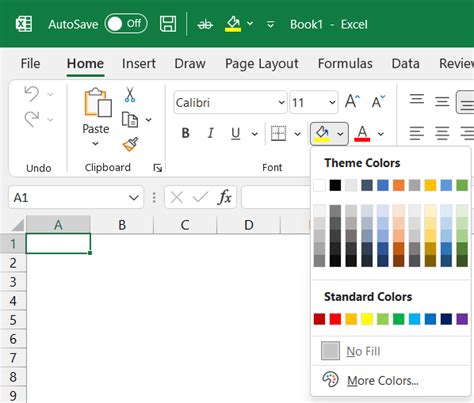
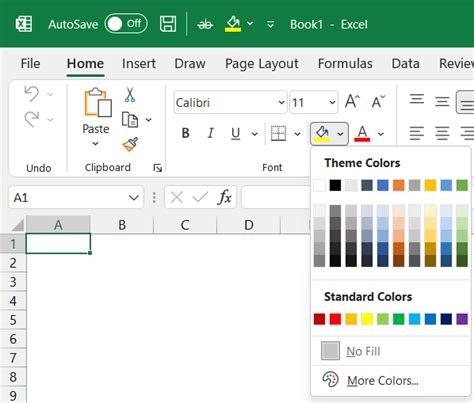
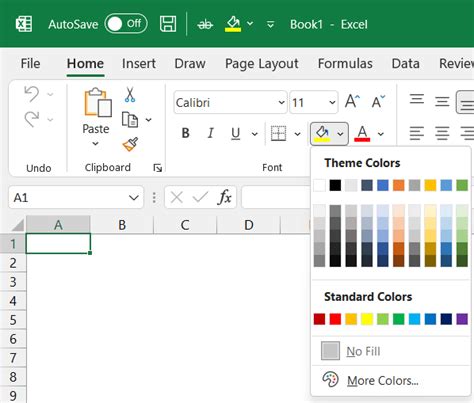
FAQs
Q: What is the Excel Mac fill color shortcut? A: The Excel Mac fill color shortcut is Command (⌘) + Shift + F.
Q: How do I use the fill color shortcut? A: Select the cell or range of cells you want to fill with color, press Command (⌘) + Shift + F, and select the color you want to use from the palette or enter a custom color code.
Q: What are the benefits of using the fill color shortcut? A: The fill color shortcut can save you time, improve formatting, and enhance data visualization.
Q: What are some common mistakes to avoid when using the fill color shortcut? A: Selecting the wrong cells, using the wrong color, and overusing colors are common mistakes to avoid.
Q: What are some best practices for using the fill color shortcut? A: Use colors consistently, choose colors carefully, and use colors sparingly.
