Working with data in Excel often involves dealing with blank or empty cells. These cells can be problematic when performing calculations or data analysis, as they can lead to errors or distort results. Filling empty cells with a specific value, such as 0, can be a useful step in data preparation. Here, we'll explore three methods to fill empty cells in Excel with 0.
Why Fill Empty Cells with 0?
Before we dive into the methods, it's worth understanding why you might want to fill empty cells with 0. Here are a few reasons:
- Prevent Errors in Calculations: When performing calculations, empty cells can cause errors or unexpected results. By filling them with 0, you ensure that calculations behave as expected.
- Data Analysis: For many types of data analysis, such as statistical analysis or data visualization, missing values can skew results. Filling empty cells with 0 (or another appropriate value) can help ensure that your analysis is more accurate.
- Clean Data Appearance: Filling empty cells can make your spreadsheet look cleaner and more organized, which can be especially important if you're presenting data to others.
Method 1: Using the "Find and Replace" Function
The "Find and Replace" function is a straightforward way to fill empty cells with 0. Here's how to do it:
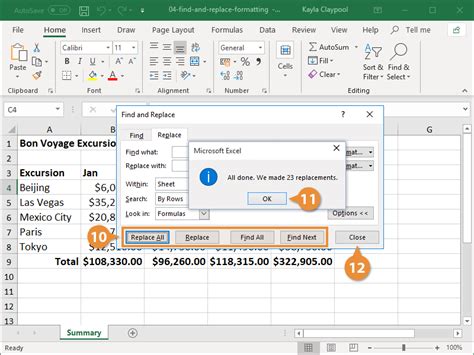
-
Select the Range: First, select the range of cells that you want to fill with 0. This can be a single column, a row, or any rectangular range of cells.
-
Access Find and Replace: Press
Ctrl + Hor navigate toHome>Find & Select>Replaceto open the Find and Replace dialog box. -
Configure Find and Replace: In the "Find what" field, leave it blank. This will find all empty cells. In the "Replace with" field, enter
0. -
Replace All: Click
Replace Allto fill all the selected empty cells with 0.
Method 2: Using the "Go To Special" Feature
The "Go To Special" feature in Excel allows you to quickly select cells based on specific criteria, including blanks. Here's how to use it to fill empty cells with 0:
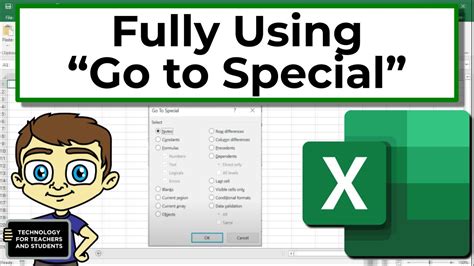
-
Select the Range: Select the range of cells that you want to work with.
-
Access Go To Special: Press
Ctrl + Gor navigate toHome>Find & Select>Go To Special. -
Select Blanks: In the Go To Special dialog box, select
Blanksand clickOK. This will select all the empty cells within the range. -
Fill with 0: With the empty cells selected, type
0and pressCtrl + Enter. This will fill all the selected cells with 0.
Method 3: Using a Formula
If you prefer a formulaic approach or need to fill empty cells with 0 based on specific conditions, you can use the IF function in combination with ISBLANK. However, for simply filling all empty cells with 0 without conditions, you might find the following method useful:
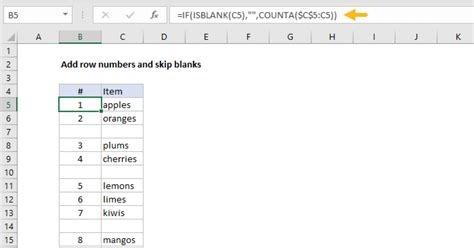
-
Enter the Formula: In a new column adjacent to your data, enter the formula
=IF(ISBLANK(A1), 0, A1), assuming your data is in column A. Adjust the cell reference as necessary. -
Drag the Formula Down: Drag the formula down to apply it to all cells in the column.
-
Paste Values: After applying the formula, select the new column, copy it, then paste it as values back into the original column. This replaces the original data with the filled version.
-
Delete the Helper Column: You can then delete the column with the formula.
Each of these methods has its own advantages and can be chosen based on the specific needs of your data manipulation task. Whether you prefer a quick fix using "Find and Replace," the precision of "Go To Special," or the flexibility of a formula, Excel provides multiple pathways to efficiently fill empty cells with 0.
Excel Tips and Tricks Image Gallery
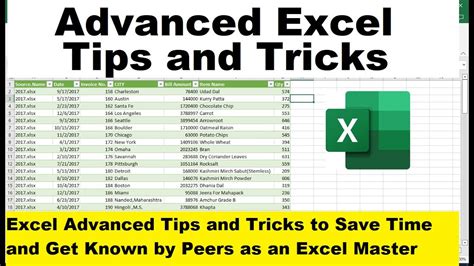
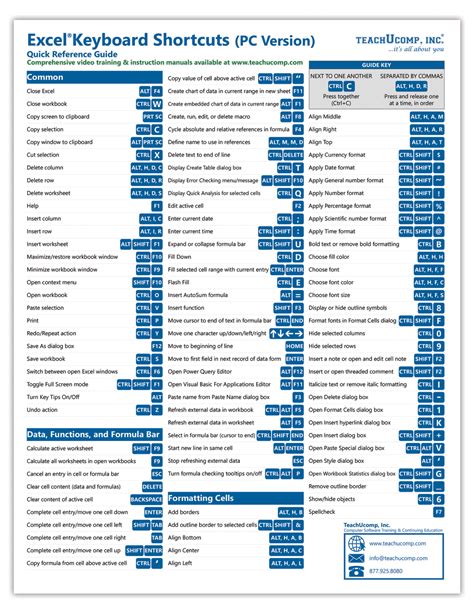
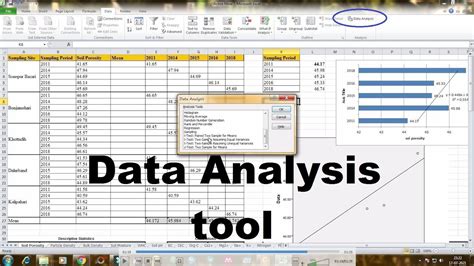
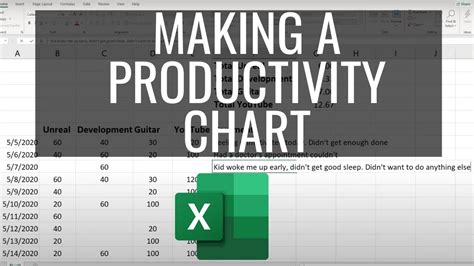
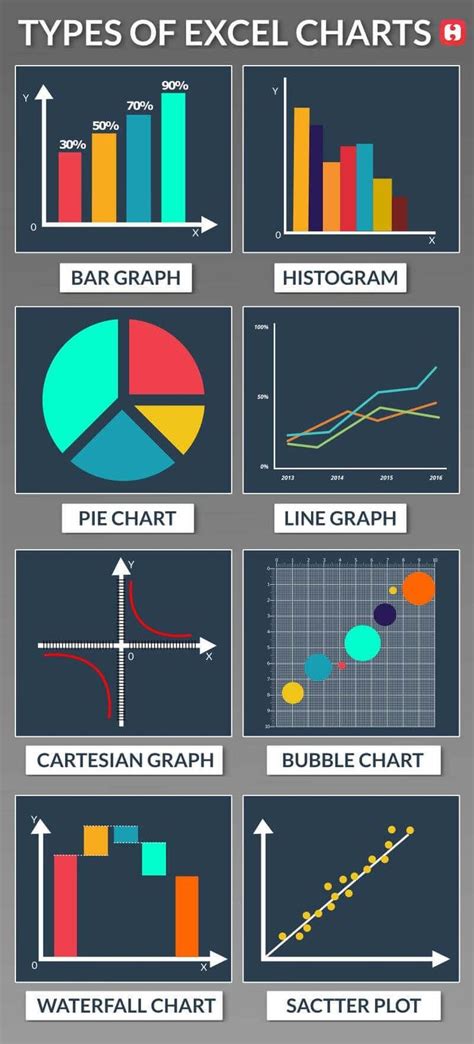
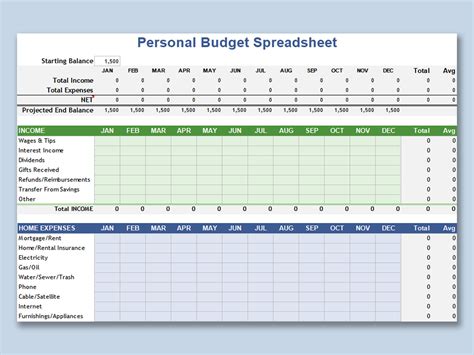

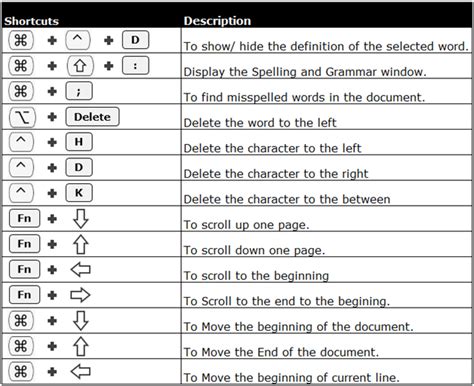
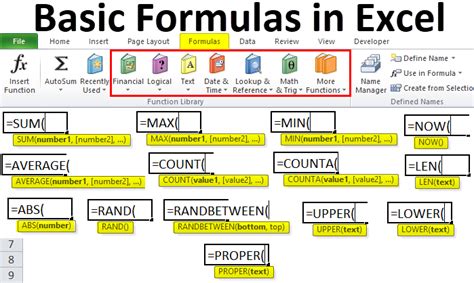
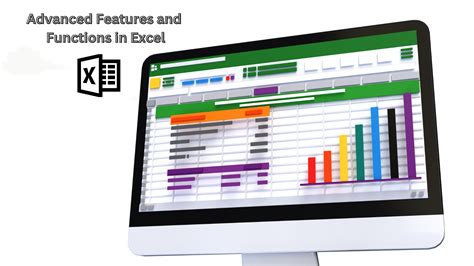
Whether you're working on a project that requires precise data analysis or simply want to improve your Excel skills, learning how to efficiently fill empty cells with 0 is a valuable skill. Share your experiences or ask questions about working with empty cells in Excel in the comments below.
