Filling in blank cells in Excel can be a time-consuming task, especially when working with large datasets. However, there are several ways to accomplish this task efficiently. In this article, we will explore five ways to fill in blank cells in Excel, including using formulas, shortcuts, and Excel's built-in features.
Why Fill in Blank Cells in Excel?
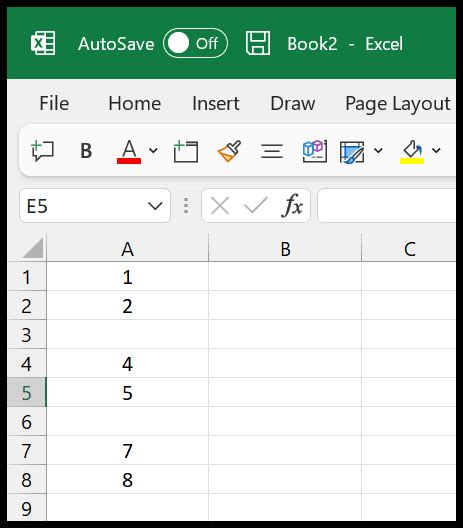
Before we dive into the methods, let's discuss why filling in blank cells is important. Blank cells can cause errors in calculations, make data analysis more difficult, and even affect the visual appearance of your spreadsheet. By filling in blank cells, you can ensure data consistency, improve data analysis, and enhance the overall quality of your spreadsheet.
Method 1: Using the Fill Down Feature
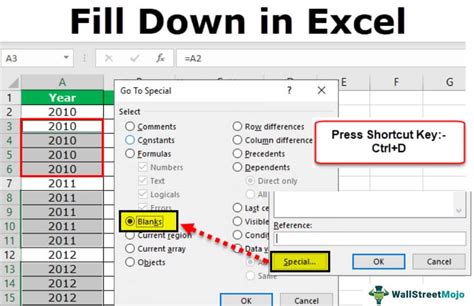
One of the simplest ways to fill in blank cells is by using the Fill Down feature. This feature allows you to quickly fill a column with data from the cell above.
To use the Fill Down feature:
- Select the column that contains the blank cells.
- Click on the "Fill" button in the "Home" tab.
- Select "Down" from the drop-down menu.
- Excel will fill the blank cells with the data from the cell above.
Using the Fill Down Shortcut
You can also use the Fill Down shortcut by pressing Ctrl+D on your keyboard. This will fill the selected column with data from the cell above.
Method 2: Using Formulas

Another way to fill in blank cells is by using formulas. You can use the IF function to check if a cell is blank and then fill it with a specific value.
To use formulas to fill in blank cells:
- Select the cell that contains the blank value.
- Type the formula
=IF(A1="", "Value", A1)(assuming the blank cell is in column A). - Press Enter to apply the formula.
- Copy the formula down to the other cells in the column.
Using the IF Function with Multiple Criteria
You can also use the IF function with multiple criteria to fill in blank cells. For example, you can use the formula =IF(OR(A1="", B1=""), "Value", A1) to check if either cell A1 or cell B1 is blank.
Method 3: Using Excel's Go To Special Feature
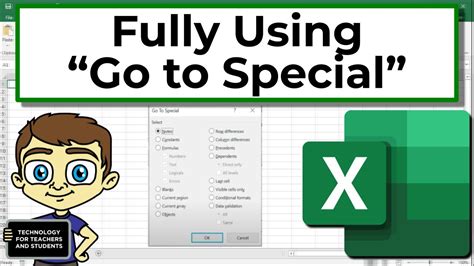
Excel's Go To Special feature allows you to quickly select blank cells in a range. You can then use the Fill Down feature or formulas to fill in the blank cells.
To use the Go To Special feature:
- Select the range that contains the blank cells.
- Press F5 to open the Go To dialog box.
- Click on "Special".
- Select "Blanks" from the list.
- Click "OK".
- Excel will select all the blank cells in the range.
- Use the Fill Down feature or formulas to fill in the blank cells.
Method 4: Using Excel's Power Query Feature
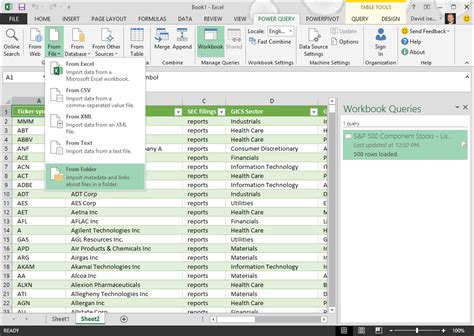
Excel's Power Query feature allows you to quickly fill in blank cells by using the "Fill Down" feature in the Query Editor.
To use Power Query to fill in blank cells:
- Select the range that contains the blank cells.
- Go to the "Data" tab.
- Click on "From Table/Range".
- Select the range that contains the blank cells.
- In the Query Editor, select the column that contains the blank cells.
- Right-click on the column header and select "Fill" > "Down".
- Power Query will fill the blank cells with the data from the cell above.
Method 5: Using VBA Macros
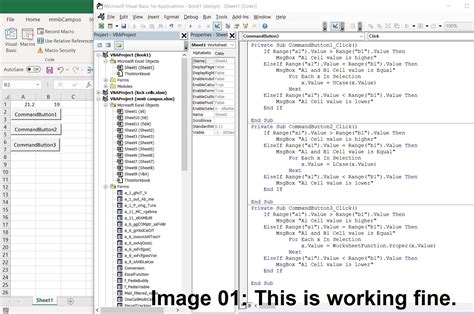
You can also use VBA macros to fill in blank cells in Excel. This method requires some programming knowledge, but it can be a powerful way to automate repetitive tasks.
To use VBA macros to fill in blank cells:
- Press Alt+F11 to open the Visual Basic Editor.
- Insert a new module by clicking "Insert" > "Module".
- Paste the following code:
Sub FillInBlanks() Range("A1:A10").SpecialCells(xlCellTypeBlanks).FormulaR1C1 = "=R[-1]C" End Sub - Modify the range to select the cells that contain the blank values.
- Press F5 to run the macro.
Using VBA Macros with Multiple Criteria
You can also use VBA macros with multiple criteria to fill in blank cells. For example, you can use the following code to check if either cell A1 or cell B1 is blank: Sub FillInBlanks() If Range("A1").Value = "" Or Range("B1").Value = "" Then Range("A1").Value = "Value" End If End Sub
Excel Blank Cells Image Gallery
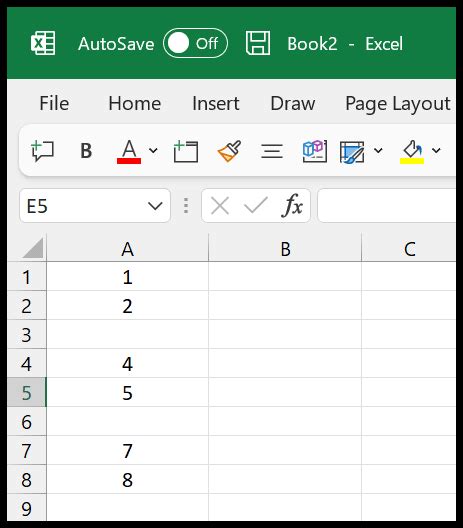
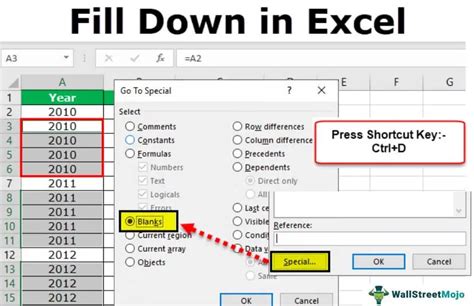

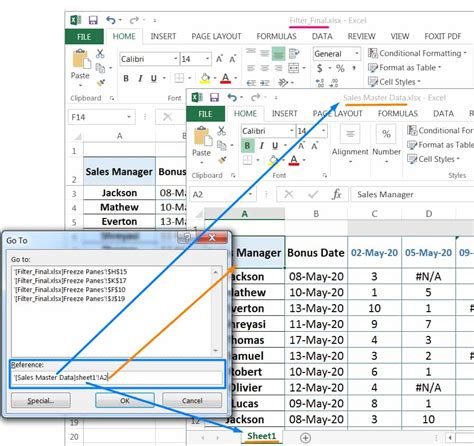
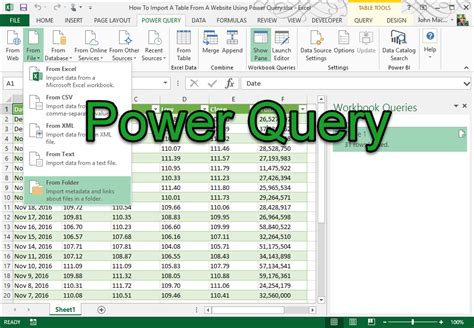
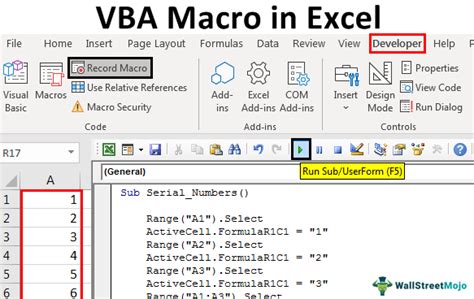
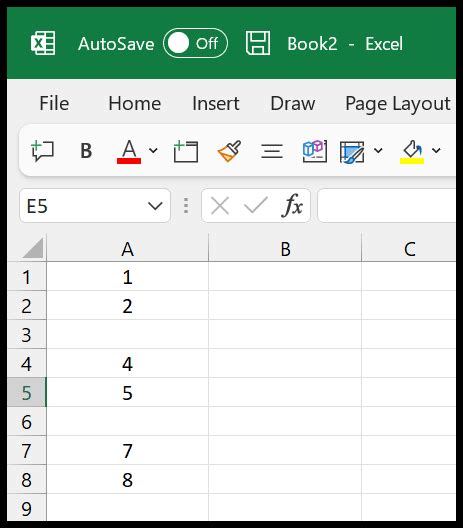
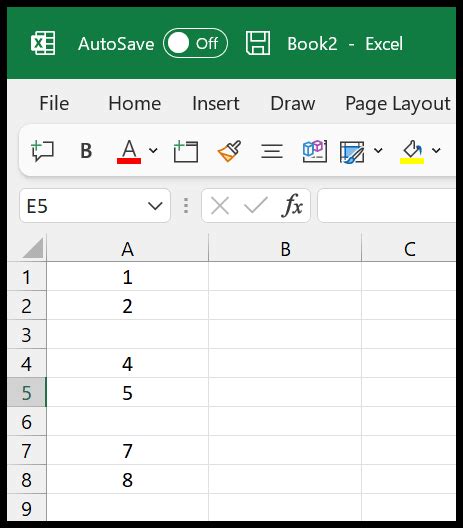
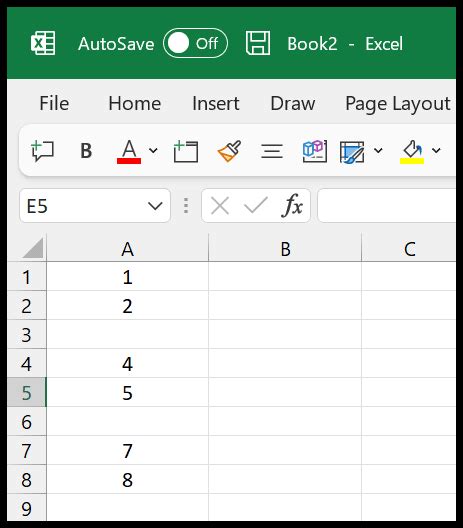
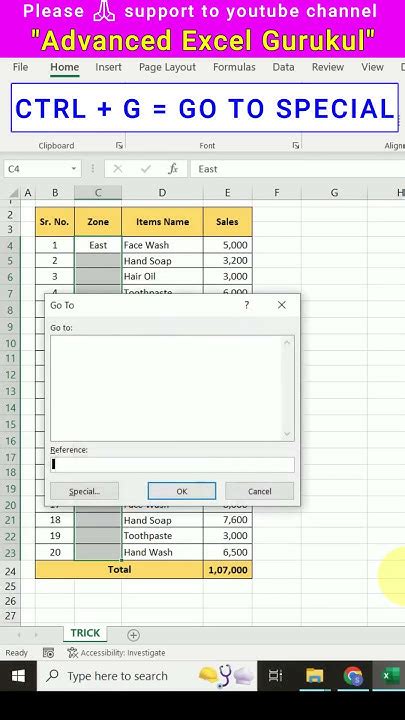
We hope this article has helped you learn five ways to fill in blank cells in Excel. Whether you use the Fill Down feature, formulas, or VBA macros, filling in blank cells can improve data consistency and enhance the overall quality of your spreadsheet. Do you have any favorite methods for filling in blank cells in Excel? Share your tips and tricks in the comments below!
