Intro
Discover how to fill blank cells in Excel with ease. Learn the simple steps to populate empty cells with values, formulas, or formats using Excels built-in tools. Master the art of handling blank cells, data filling, and error handling. Get the most out of your spreadsheet with these easy-to-follow methods and expert tips.
Data analysis in Excel often involves dealing with missing or blank cells, which can hinder our ability to perform calculations, create charts, or apply filters effectively. Fortunately, Excel provides various methods to fill blank cells, ranging from simple to more complex formulas and techniques. Here’s how you can fill blank cells in Excel with ease.
Understanding the Need to Fill Blank Cells
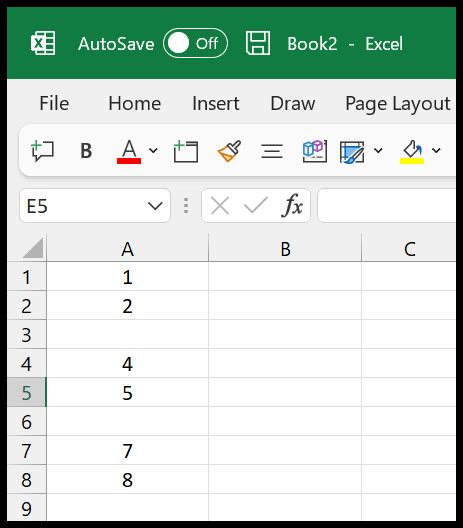
Blank cells can arise from several sources, including data import issues, manual entry errors, or even intentional use as placeholders. Whatever the reason, it’s crucial to address these gaps to ensure data integrity and to facilitate meaningful analysis.
Why Fill Blank Cells?
- Data Integrity: Filling blank cells ensures your dataset is complete, making it easier to analyze and draw accurate conclusions.
- Calculation Errors: Blank cells can cause errors in calculations, especially if you’re using formulas that rely on data from multiple cells.
- Visualizations and Reports: Complete data is essential for creating accurate charts and reports.
Basic Methods to Fill Blank Cells
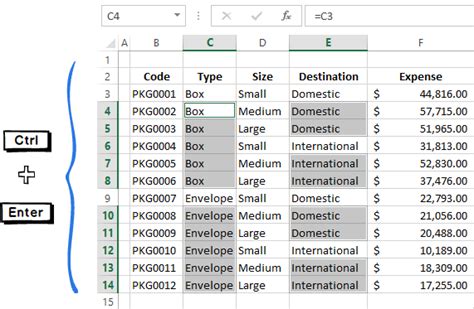
Method 1: Manual Entry
For small datasets, manually entering data into blank cells is the most straightforward approach. Simply select the cell and type in the appropriate data.
Method 2: Using AutoFill
If the data pattern is consistent or if you need to fill a series of numbers or dates, the AutoFill feature can be incredibly useful.
- Step 1: Select the cell containing the data you wish to replicate.
- Step 2: Move your cursor to the bottom right corner of the cell until you see a small plus sign (the AutoFill handle).
- Step 3: Click and drag the handle down over the range of cells you want to fill.
Advanced Techniques for Filling Blank Cells
Method 3: Using Formulas
For more complex scenarios, using formulas can be the best approach.
Using the IF Function
The IF function is useful when you want to perform a logical test to determine what value to enter into a cell.
- Step 1: Select the cell where you want to enter the formula.
- Step 2: Type
=IF(A1="", "Blank", A1)and press Enter. This formula checks if cell A1 is blank; if so, it returns "Blank," otherwise, it returns the content of A1.
Using the ISBLANK Function
The ISBLANK function checks if a cell is blank and returns TRUE or FALSE.
- Step 1: Select the cell where you want to enter the formula.
- Step 2: Type
=IF(ISBLANK(A1), "Blank", A1)and press Enter.
Method 4: Using VBA Macros
For repetitive tasks or complex operations, VBA macros can automate the process of filling blank cells.
- Step 1: Open the Visual Basic for Applications editor by pressing
Alt + F11or navigating to Developer > Visual Basic. - Step 2: Insert a new module by right-clicking on any of the objects for your workbook listed in the Project Explorer. Choose
Insert>Module. - Step 3: Write a VBA code that loops through cells and fills in blanks as desired. For example:
Sub FillBlankCells()
Dim rng As Range
Set rng = Selection
For Each cell In rng
If cell.Value = "" Then
cell.Value = "Blank"
End If
Next cell
End Sub
- Step 4: Save your workbook as a macro-enabled file (.xlsm) and run the macro.
Gallery of Excel Blank Cells Techniques
Excel Blank Cells Gallery
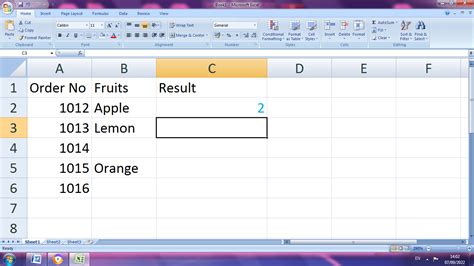
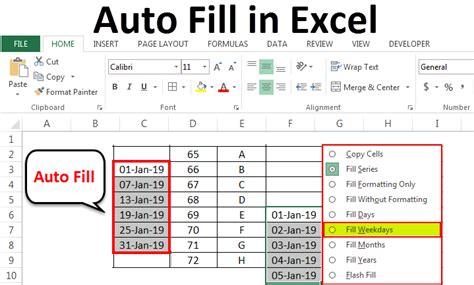
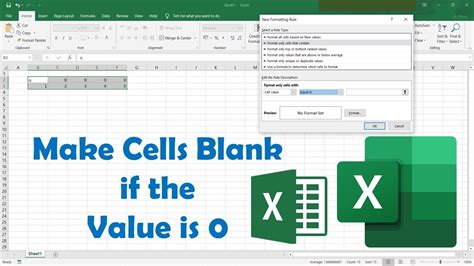
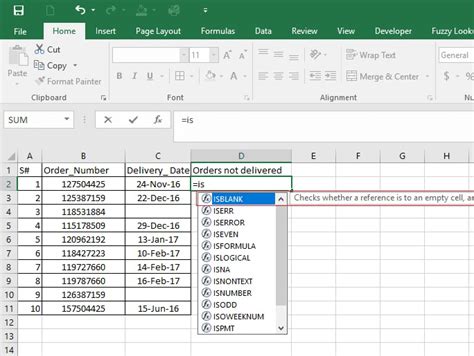
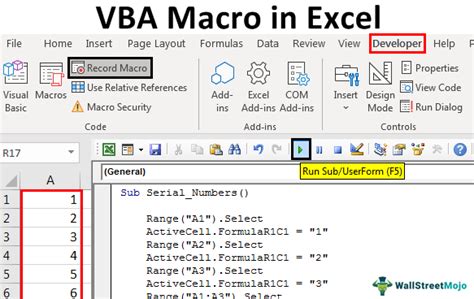
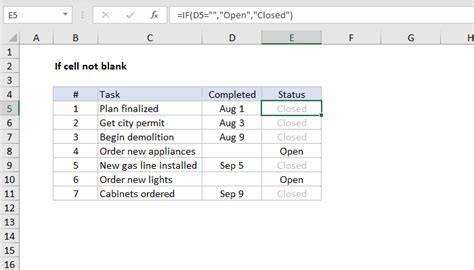
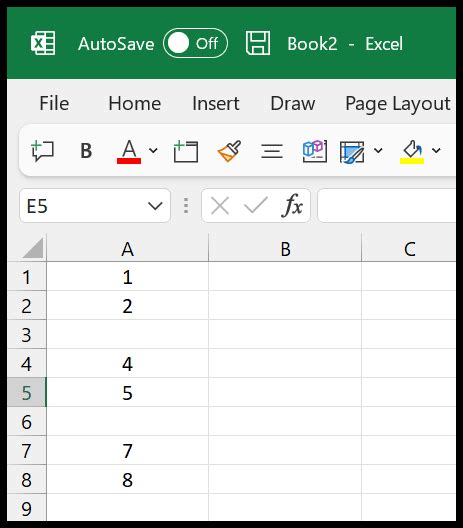
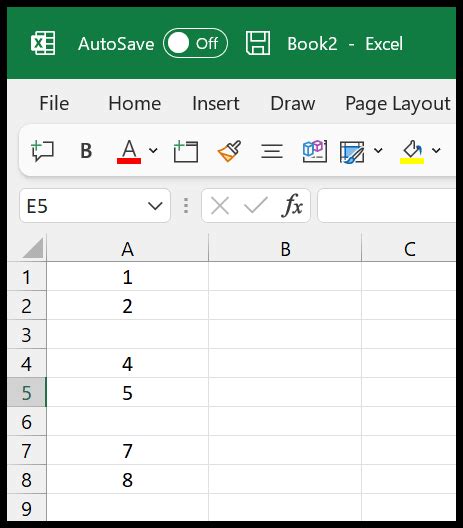
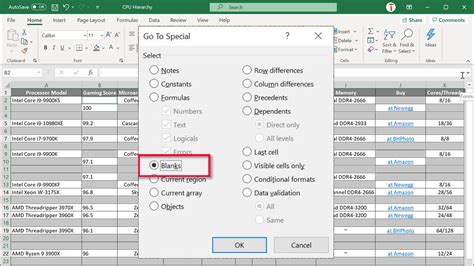
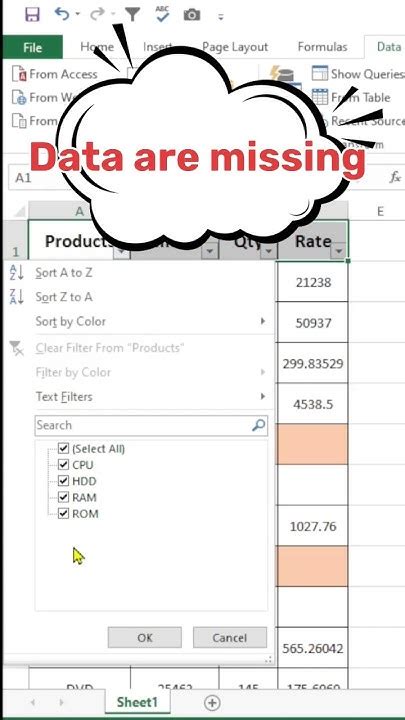
Conclusion
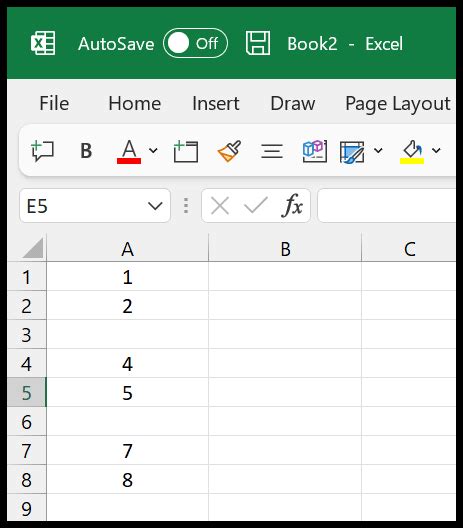
Filling blank cells in Excel is a task that can significantly enhance the quality of your data analysis and reporting. From simple manual entry and AutoFill to the use of formulas and VBA macros, there are numerous techniques to tackle blank cells effectively. By mastering these methods, you can improve the integrity of your datasets, reduce errors, and make your data analysis tasks more efficient.
Feel free to explore these techniques further and share your experiences or tips on dealing with blank cells in Excel in the comments below. Don’t hesitate to ask if you have any questions or need more specific guidance on implementing these solutions.
