The world of Excel can be a daunting place, especially when it comes to dealing with missing data. Filling in blanks can be a tedious and time-consuming task, but fear not! With a few simple tricks and techniques, you can become an Excel master and breeze through even the most daunting spreadsheets.
Whether you're a beginner or a seasoned pro, this article will take you by the hand and guide you through the world of Excel, teaching you the most effective ways to fill in blanks with ease and speed.
Why Filling in Blanks is Important
Before we dive into the nitty-gritty of filling in blanks, it's essential to understand why this task is crucial in the first place. In Excel, missing data can lead to errors, inconsistencies, and inaccurate results. By filling in blanks, you can ensure that your data is complete, accurate, and reliable.
Moreover, filling in blanks can also help you identify patterns, trends, and correlations in your data. By having a complete dataset, you can perform more accurate analysis, make informed decisions, and drive business growth.
Understanding the Different Types of Blanks
Before we start filling in blanks, it's essential to understand the different types of blanks that can occur in Excel. There are two primary types of blanks:
- Empty cells: These are cells that contain no data or formula.
- Blank strings: These are cells that contain a blank string, often represented by a pair of double quotes ("").
Understanding the difference between these two types of blanks is crucial, as the approach to filling them in can vary significantly.
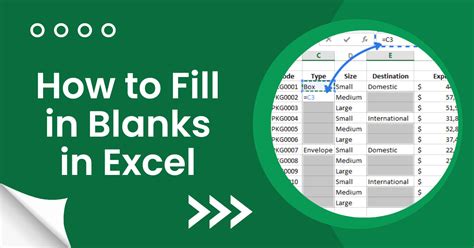
Filling in Blanks with the Fill Handle
One of the most straightforward ways to fill in blanks is by using the fill handle. The fill handle is a small square at the bottom-right corner of a cell that allows you to quickly fill a range of cells with data.
To fill in blanks using the fill handle, follow these steps:
- Select the cell above the blank cell.
- Click and drag the fill handle down to the blank cell.
- Release the mouse button, and Excel will automatically fill in the blank cell with the same data as the cell above.
This method is ideal for filling in small ranges of blank cells, but it can become tedious for larger ranges.
Filling in Blanks with Formulas
Formulas are another powerful way to fill in blanks in Excel. By using formulas, you can automatically fill in blank cells based on the data in other cells.
One of the most commonly used formulas for filling in blanks is the IF function. The IF function checks if a cell contains a specific value and returns a different value if the condition is met.
For example, suppose you have a range of cells that contain blank strings, and you want to fill them in with a specific value, say "N/A". You can use the following formula:
=IF(A1="", "N/A", A1)
This formula checks if cell A1 is blank, and if it is, returns "N/A". If cell A1 is not blank, the formula returns the original value.
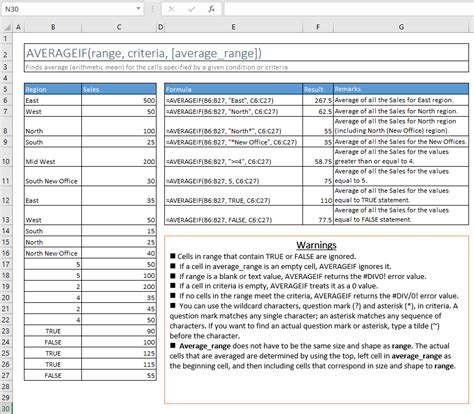
Filling in Blanks with Conditional Formatting
Conditional formatting is a powerful feature in Excel that allows you to highlight cells based on specific conditions. You can also use conditional formatting to fill in blanks.
To fill in blanks using conditional formatting, follow these steps:
- Select the range of cells that contain blanks.
- Go to the Home tab in the Excel ribbon.
- Click on Conditional Formatting.
- Select New Rule.
- Choose Use a formula to determine which cells to format.
- Enter the formula =A1="" (assuming you want to fill in blanks in column A).
- Click Format.
- Select the fill color you want to use.
- Click OK.
This method is ideal for highlighting blank cells, but it doesn't actually fill in the blanks.
Filling in Blanks with VBA Macros
VBA macros are a powerful way to automate tasks in Excel. You can use VBA macros to fill in blanks, especially if you have large ranges of data.
To fill in blanks using VBA macros, follow these steps:
- Open the Visual Basic Editor by pressing Alt + F11 or navigating to Developer > Visual Basic.
- Insert a new module by clicking Insert > Module.
- Paste the following code:
Sub FillBlanks() Dim cell As Range For Each cell In Selection If cell.Value = "" Then cell.Value = "N/A" End If Next cell End Sub
- Click Run or press F5.
- Select the range of cells that contain blanks.
This method is ideal for filling in large ranges of blank cells, but it requires some VBA programming knowledge.
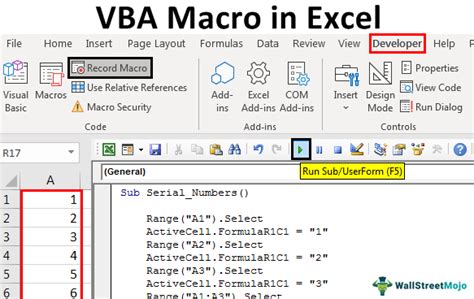
Gallery of Excel Fill Blanks
Excel Fill Blanks Image Gallery
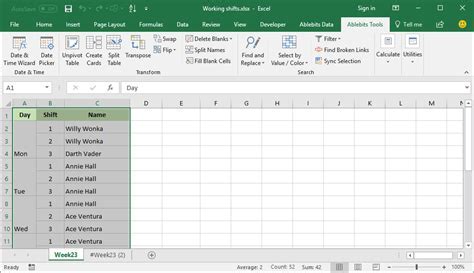
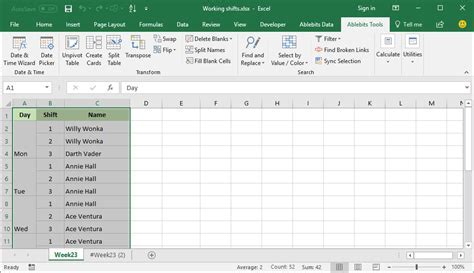
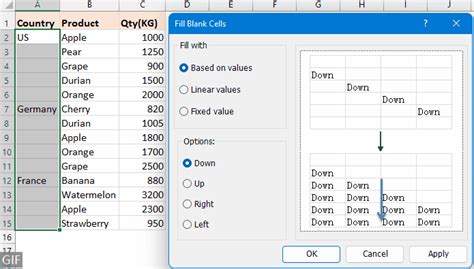
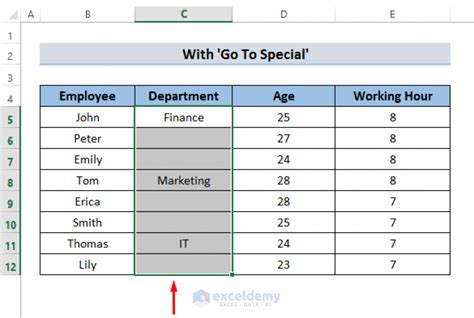
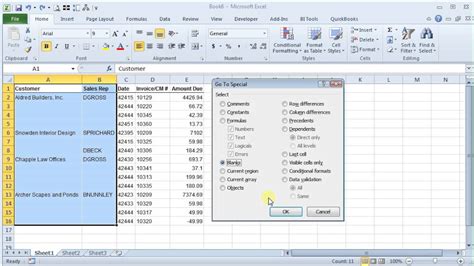
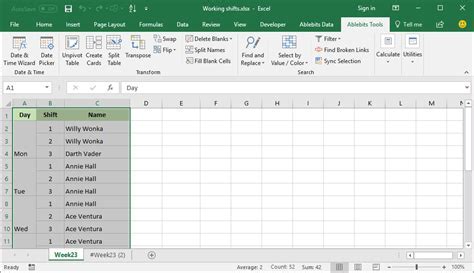
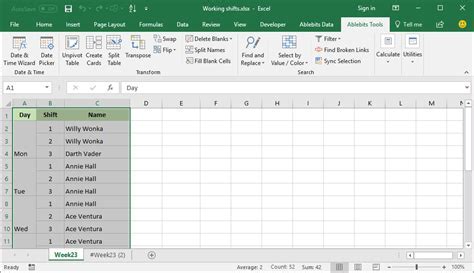
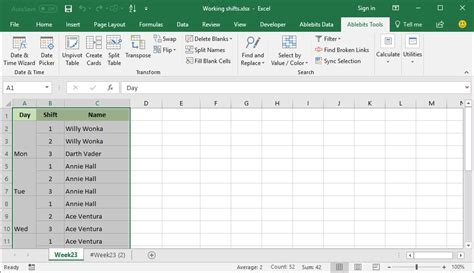
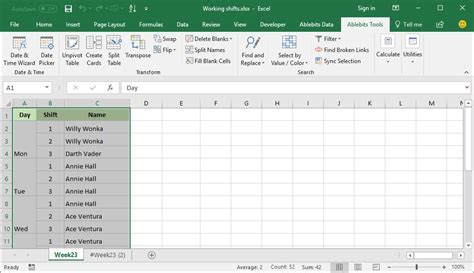
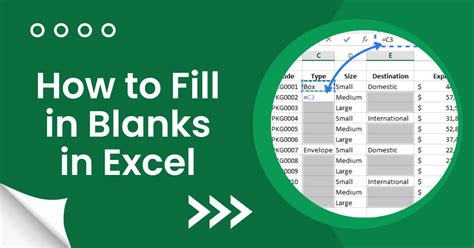
By mastering the techniques outlined in this article, you'll be able to fill in blanks with ease and speed, making you a more efficient and effective Excel user. Whether you're a beginner or a seasoned pro, these tips and tricks will help you take your Excel skills to the next level.
So, what are you waiting for? Start filling in those blanks and take your Excel skills to new heights!
Share your thoughts and experiences with filling in blanks in the comments section below. We'd love to hear from you!
Don't forget to share this article with your friends and colleagues who might benefit from mastering Excel.
