Excel Blanks Filled with Value Above: Simplifying Data Management
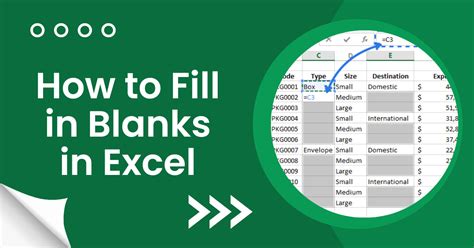
Managing data in Excel can sometimes become a tedious task, especially when dealing with blanks that need to be filled with a specific value. Filling blanks in Excel with the value above is a common requirement that can significantly simplify your data management tasks. Whether you are working on a project that involves data analysis, financial modeling, or any other form of data manipulation, this technique can save you time and effort. In this article, we will explore five different ways to fill blanks in Excel with the value above, catering to various scenarios and user preferences.
Method 1: Using the Fill Down Feature
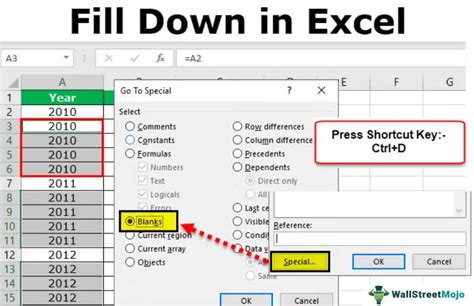
Excel's built-in fill down feature is one of the most straightforward methods to fill blanks with the value above. This method is particularly useful for small datasets or when you need a quick fix.
- Select the range of cells that includes the blanks you want to fill.
- Go to the "Home" tab in the Excel ribbon.
- Click on the "Fill" dropdown in the "Editing" group.
- Select "Down" from the dropdown menu.
By using this feature, Excel will automatically fill the selected blank cells with the value from the cell above.
Scenario: Applying Fill Down in a Small Dataset
Imagine you have a list of sales data where some cells are blank. You can quickly fill these blanks with the sales amount from the previous day by selecting the entire range and using the fill down feature.
Method 2: Utilizing the Go To Special Feature
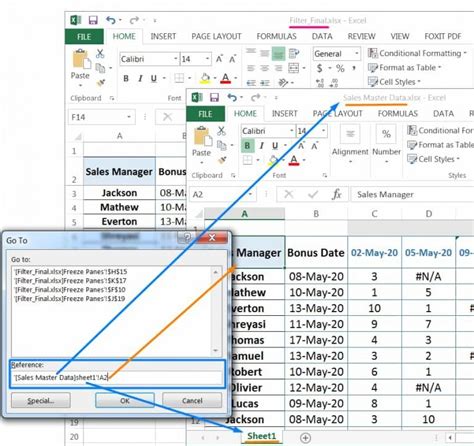
The Go To Special feature in Excel allows you to select specific types of cells, including blanks. This method is useful for larger datasets where you want to target only the blank cells.
- Press "Ctrl+G" or navigate to "Home" > "Find & Select" > "Go To Special".
- In the Go To Special dialog box, select "Blanks" and click "OK".
- With the blank cells selected, type the formula
=A1(assuming A1 is the cell above the first blank) and press "Ctrl+Enter".
This method efficiently fills all the selected blank cells with the value from the cell above.
Scenario: Filling Blanks in a Large Dataset
In a large dataset, using the Go To Special feature to select blanks and then filling them with the value above can be significantly faster than manual selection.
Method 3: Applying a Formula
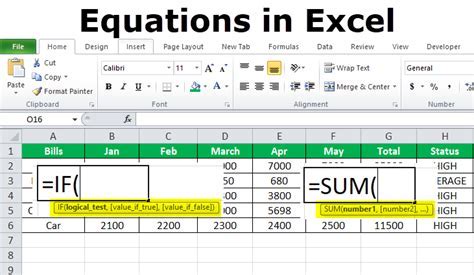
Using a formula to fill blanks with the value above is a flexible method that can be applied in various scenarios, including when the value is not immediately above the blank cell.
- In the cell where you want to fill the blank, enter the formula
=IF(ISBLANK(A1), A2, A1)(assuming A1 is the cell that might be blank and A2 is the cell above it). - Press "Enter" to apply the formula.
- Drag the fill handle down to apply the formula to other cells.
This formula checks if the cell is blank and if so, it fills it with the value from the cell above.
Scenario: Using a Formula for Conditional Filling
Imagine you have a table where blanks should only be filled with the value above if certain conditions are met. A formula can be tailored to include these conditions, making it a powerful tool for specific use cases.
Method 4: Using VBA Macro
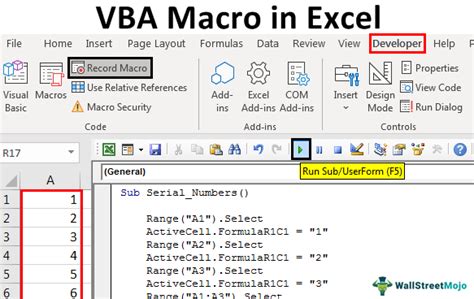
For advanced users, creating a VBA macro can automate the process of filling blanks with the value above, especially useful for repetitive tasks.
- Press "Alt+F11" to open the VBA Editor.
- In the Editor, insert a new module and paste the following code:
Sub FillBlanksWithValueAbove()
Dim rng As Range
Set rng = Selection
For Each cell In rng
If cell.Value = "" Then
cell.Value = cell.Offset(-1, 0).Value
End If
Next cell
End Sub
- Save the module and return to Excel.
- Select the range of cells that includes the blanks you want to fill.
- Press "Alt+F8" to run the macro.
This macro will fill all the blank cells in the selected range with the value from the cell above.
Scenario: Automating a Task with VBA
In a workflow where filling blanks with the value above is a frequent task, automating this process with a VBA macro can significantly reduce manual effort.
Method 5: Using Power Query
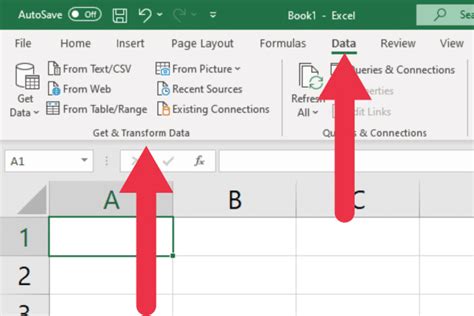
Power Query is a powerful tool in Excel that allows you to manipulate data in various ways, including filling blanks with the value above.
- Go to the "Data" tab and click on "From Table/Range".
- In the Power Query Editor, click on "Add Column" > "Custom Column".
- In the formula bar, enter
=if [Column1] = null then [Column1]{-1} else [Column1]. - Click "OK" and then "Close & Load".
This method fills the blanks in the selected column with the value above, utilizing Power Query's ability to manipulate data.
Scenario: Data Transformation with Power Query
When working with external data sources or transforming data for analysis, using Power Query to fill blanks with the value above can be part of a larger data manipulation process.
Excel Filling Blanks Image Gallery
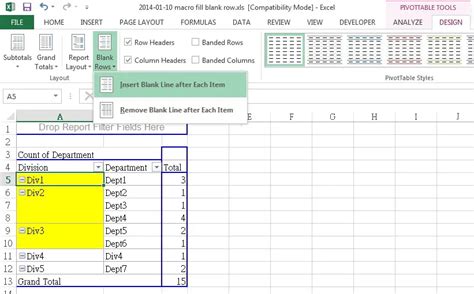
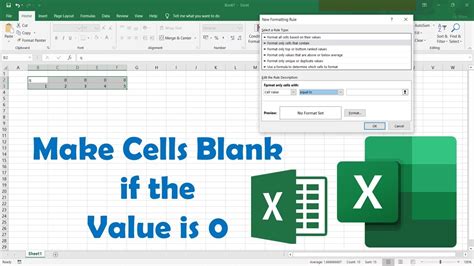
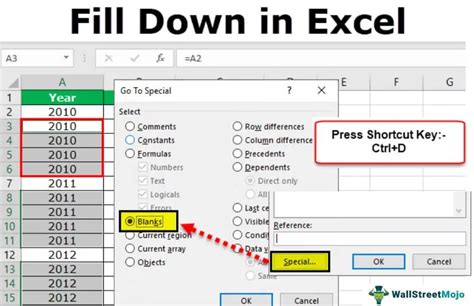
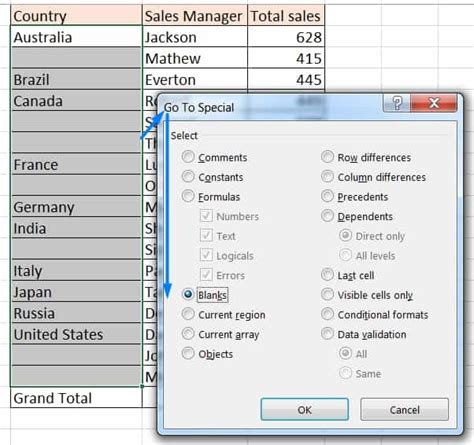
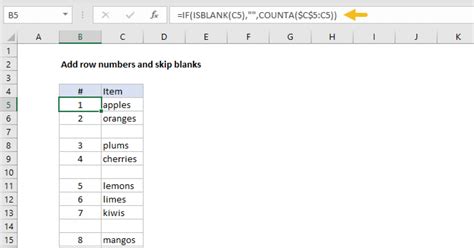
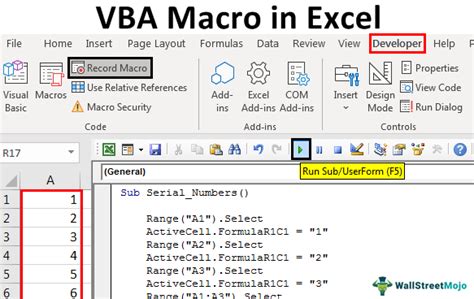
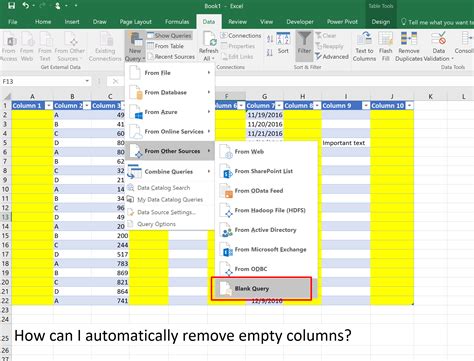
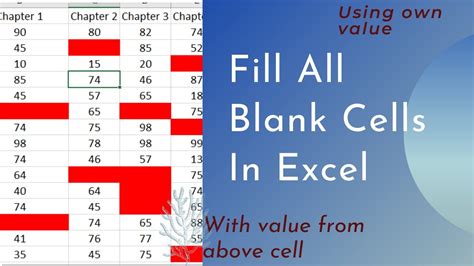
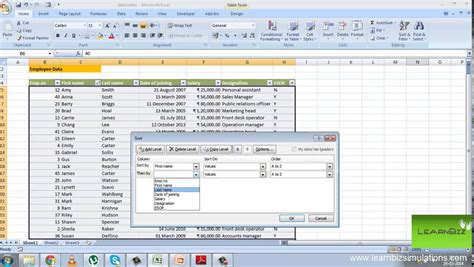
Conclusion: Enhancing Productivity with Excel
Filling blanks in Excel with the value above is a common requirement that can be achieved through various methods, each suited to different user needs and scenarios. By understanding and applying these methods, users can significantly enhance their productivity and data management capabilities in Excel. Whether you are a beginner or an advanced user, exploring these techniques can help you work more efficiently with your data.
We invite you to share your experiences and tips on managing data in Excel. How do you typically handle blank cells in your worksheets? Have you discovered any other useful methods for filling blanks with the value above? Let's discuss in the comments below.
