Creating a series with a linear trend in Excel can be a useful tool for data analysis, forecasting, and visualization. Excel provides several methods to achieve this, and we'll explore the most common ones. Whether you're a beginner or an advanced user, you'll find it easy to follow along and create your own series with a linear trend.
Understanding Linear Trends
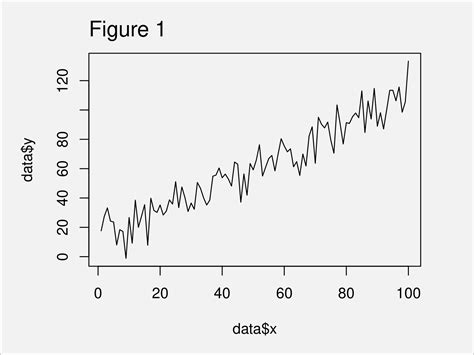
A linear trend is a pattern in which data points increase or decrease at a constant rate over time. This means that for every unit increase in the x-variable, the y-variable increases or decreases by a fixed amount. Linear trends are commonly observed in various fields, such as finance, economics, and science.
Method 1: Using the Fill Handle
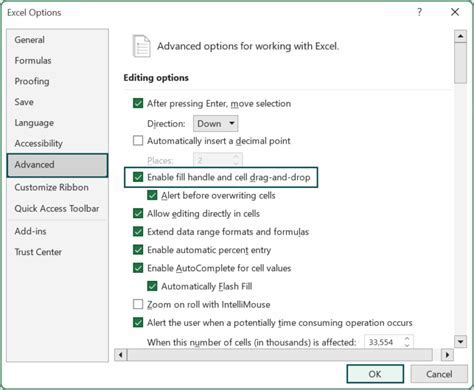
One of the easiest ways to create a series with a linear trend is by using the fill handle. Here's how:
- Select the cell where you want to start the series.
- Type the first value of the series.
- Select the cell below or to the right of the first cell, depending on the direction of your series.
- Move the cursor to the bottom-right corner of the cell, where you'll see a small square (the fill handle).
- Click and drag the fill handle down or to the right to create the series.
- As you drag, Excel will automatically fill the cells with a linear trend based on the initial value and the increment you specify.
Customizing the Increment
To customize the increment, you can use the "Series" dialog box. Here's how:
- Select the cell where you want to start the series.
- Go to the "Home" tab in the ribbon.
- Click on the "Fill" button in the "Editing" group.
- Select "Series" from the drop-down menu.
- In the "Series" dialog box, select the "Linear" trend type.
- Specify the increment value and the number of data points you want to generate.
- Click "OK" to create the series.
Method 2: Using Formulas
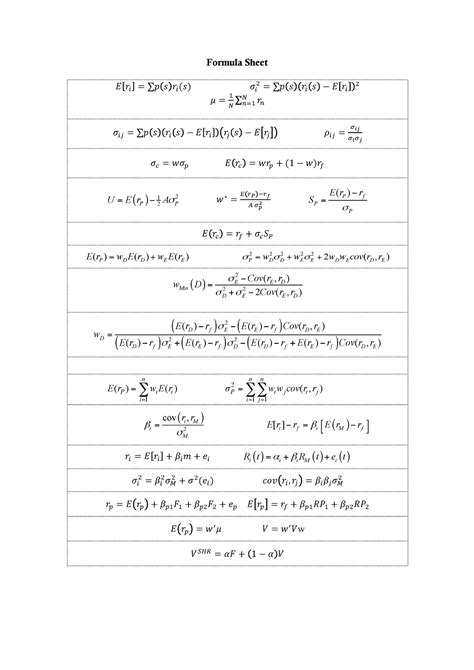
Another way to create a series with a linear trend is by using formulas. Here's an example:
- Select the cell where you want to start the series.
- Type the formula
=A1+1, assuming you want to start with a value of 1 and increment by 1. - Press Enter to create the first value in the series.
- Select the cell below or to the right of the first cell.
- Type the formula
=A2+1, assuming you want to continue the series with the same increment. - Press Enter to create the second value in the series.
- Repeat steps 4-6 until you've created the desired number of data points.
Using the `TREND` Function
Excel provides a built-in TREND function that can help you create a series with a linear trend. Here's an example:
- Select the cell where you want to start the series.
- Type the formula
=TREND(A1:A10,1), assuming you want to create a series with 10 data points and an increment of 1. - Press Enter to create the first value in the series.
- Select the cell below or to the right of the first cell.
- Type the formula
=TREND(A2:A11,1), assuming you want to continue the series with the same increment. - Press Enter to create the second value in the series.
- Repeat steps 4-6 until you've created the desired number of data points.
Gallery of Linear Trend Images
Linear Trend Images
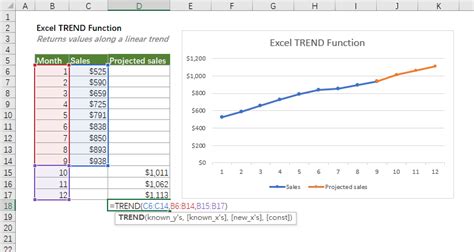
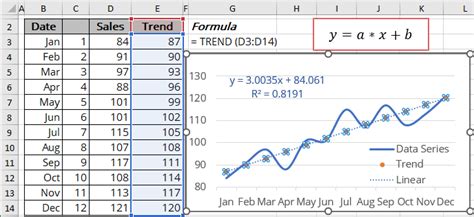
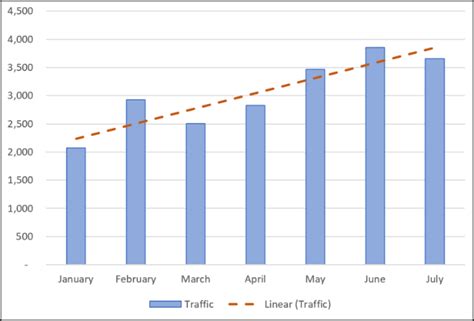
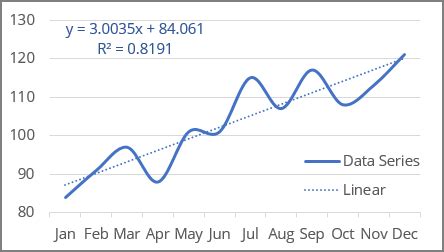
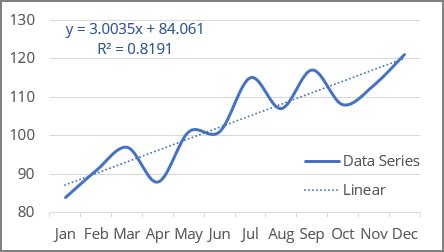
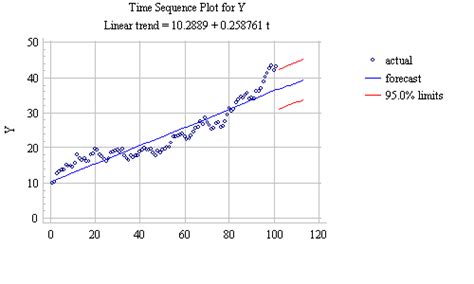
Conclusion
Creating a series with a linear trend in Excel is a straightforward process that can be achieved using various methods. Whether you prefer using the fill handle, formulas, or the `TREND` function, you can easily generate a series that meets your needs. By understanding the basics of linear trends and how to create them in Excel, you'll be better equipped to analyze and visualize your data.We hope you found this article helpful! If you have any questions or comments, please don't hesitate to share them below.
