Managing and analyzing data in Excel can be a daunting task, especially when dealing with large datasets. One common challenge is filtering an Excel list based on another list. This can be a time-consuming process, but fortunately, there are several ways to accomplish this task easily.
Filtering an Excel list based on another list can be useful in various scenarios, such as removing duplicates, finding matches, or identifying unique values. In this article, we will explore the different methods to filter an Excel list based on another list, including using formulas, VBA macros, and Excel's built-in features.
Why Filter an Excel List Based on Another List?
Before we dive into the methods, let's discuss why filtering an Excel list based on another list is important. Here are a few scenarios:
- Removing duplicates: You have two lists, and you want to remove duplicates from one list based on the other list.
- Finding matches: You want to find matches between two lists, such as identifying common customers or products.
- Identifying unique values: You want to identify unique values in one list that are not present in another list.
Method 1: Using Formulas
One way to filter an Excel list based on another list is by using formulas. We can use the IF function in combination with the INDEX and MATCH functions to achieve this.
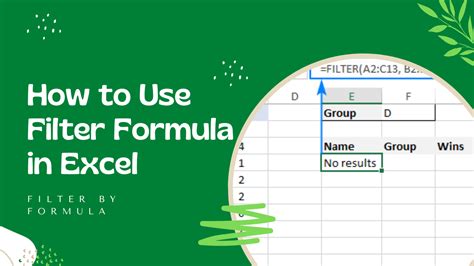
Here's an example:
Suppose we have two lists, List A and List B, and we want to filter List A based on List B. We can use the following formula:
=IF(ISNUMBER(MATCH(A2, List B, 0)), "Yes", "No")
This formula checks if the value in cell A2 is present in List B. If it is, the formula returns "Yes", otherwise, it returns "No".
Method 2: Using VBA Macros
Another way to filter an Excel list based on another list is by using VBA macros. We can create a macro that uses the AutoFilter method to filter the list.
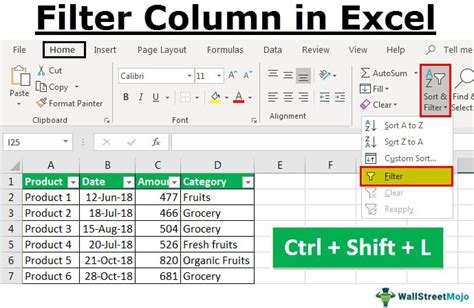
Here's an example:
Suppose we have two lists, List A and List B, and we want to filter List A based on List B. We can create a macro that uses the following code:
Sub FilterList()
Dim rng As Range
Set rng = Range("List A")
rng.AutoFilter Field:=1, Criteria1:=Range("List B")
End Sub
This macro filters List A based on the values in List B.
Method 3: Using Excel's Built-in Features
Excel also provides built-in features to filter an Excel list based on another list. We can use the Advanced Filter feature to achieve this.
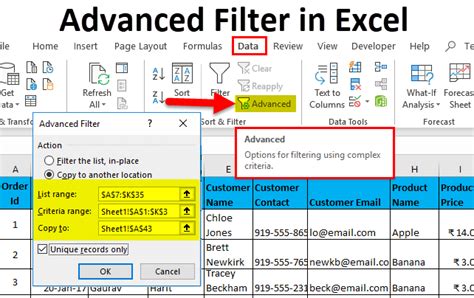
Here's an example:
Suppose we have two lists, List A and List B, and we want to filter List A based on List B. We can use the following steps:
- Select the range
List A. - Go to the
Datatab. - Click on
Advanced Filter. - In the
Advanced Filterdialog box, selectFilter the list, in-place. - In the
List rangefield, selectList B. - Click
OK.
This method filters List A based on the values in List B.
Gallery of Excel Filtering Methods
Excel Filtering Methods Image Gallery
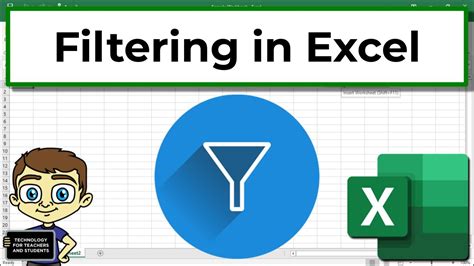
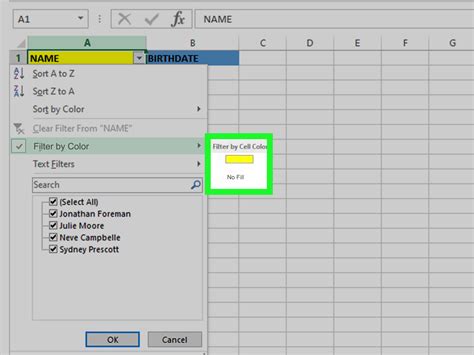
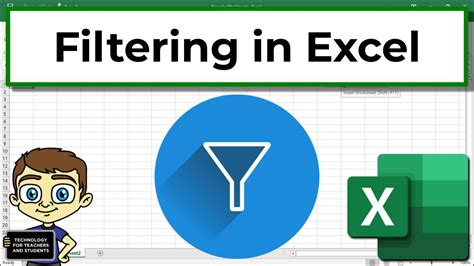
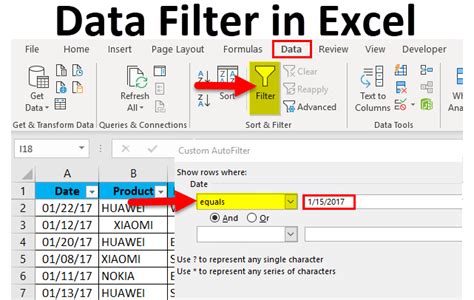
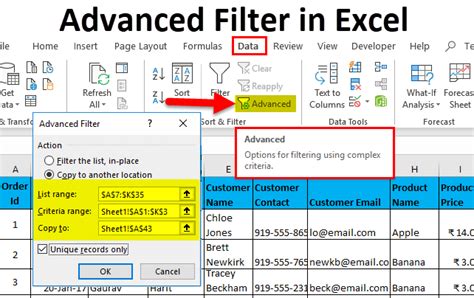
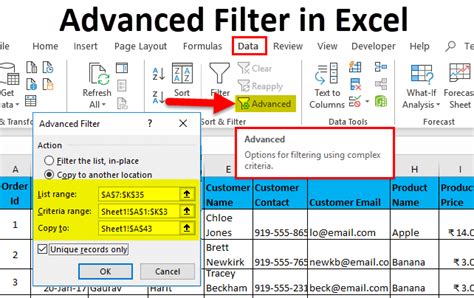
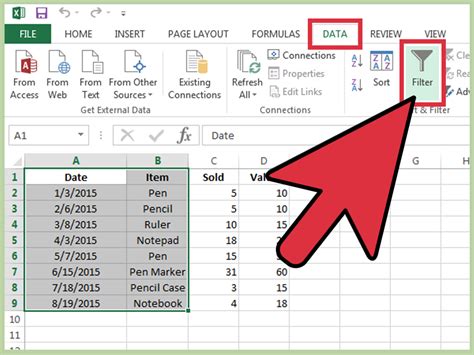
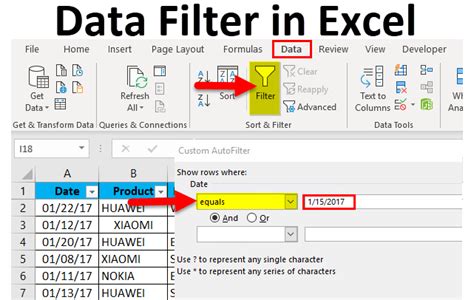
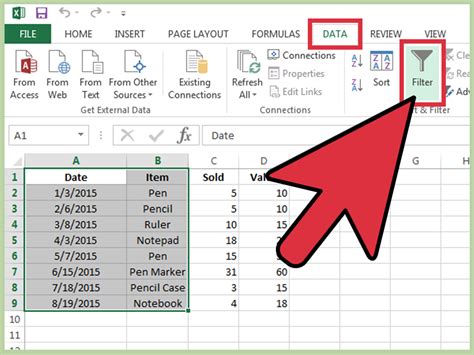
Conclusion
Filtering an Excel list based on another list is a common task that can be accomplished using various methods. In this article, we explored three methods: using formulas, VBA macros, and Excel's built-in features. We also provided a gallery of Excel filtering methods to help you visualize the different techniques. By using these methods, you can easily filter your Excel lists and make data analysis a breeze.
Take Action
- Try out the different methods to filter an Excel list based on another list.
- Experiment with different formulas and VBA macros to achieve your desired outcome.
- Share your experiences and tips with others in the comments section below.
- Follow our blog for more Excel tutorials and tips.
