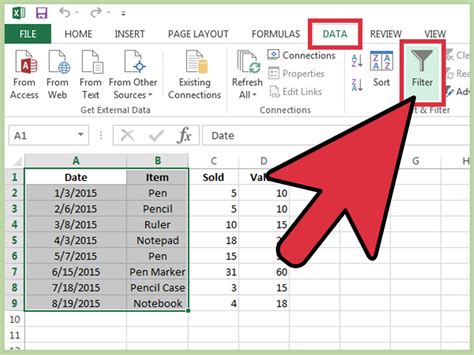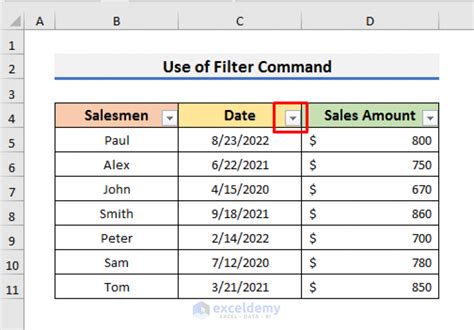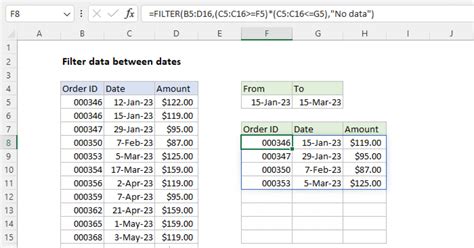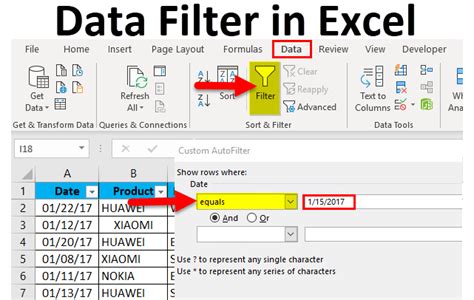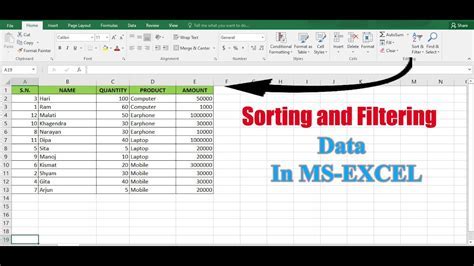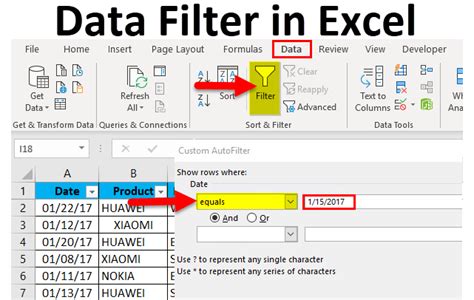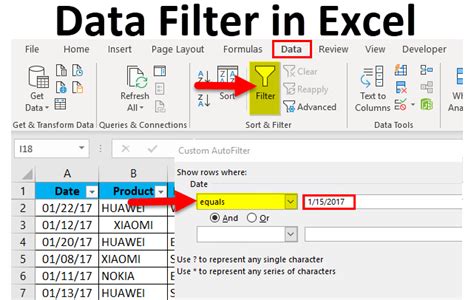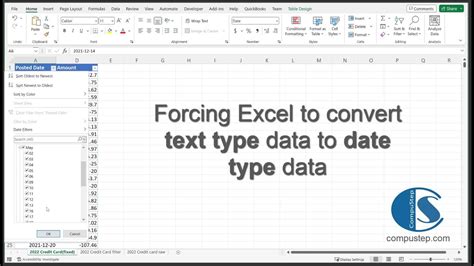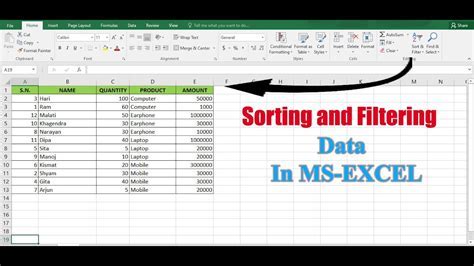In today's fast-paced business world, managing and analyzing data is crucial for making informed decisions. One of the most commonly used tools for data analysis is Microsoft Excel. With its robust features and user-friendly interface, Excel has become an essential tool for professionals and individuals alike. One of the most useful features in Excel is the ability to filter data by date, which allows users to quickly and easily analyze and visualize data within a specific time frame.
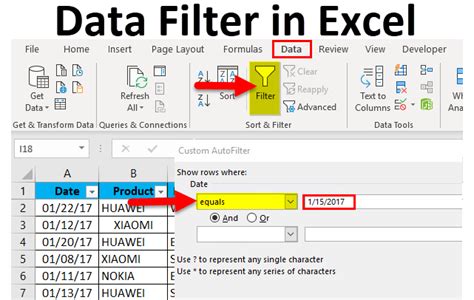
In this article, we will explore the various ways to filter by date in Excel, including using the AutoFilter feature, creating custom date filters, and using formulas to filter data. We will also provide tips and tricks for working with dates in Excel and troubleshooting common issues.
Understanding Dates in Excel
Before we dive into filtering by date, it's essential to understand how Excel handles dates. In Excel, dates are stored as serial numbers, with January 1, 1900, being the first serial number (1). Each subsequent day is assigned a unique serial number, making it easy to perform calculations and comparisons.
When you enter a date in Excel, it is automatically converted to a serial number. For example, if you enter 02/12/2022, Excel will store it as 44566. This serial number can be used in formulas and calculations, making it easy to work with dates.
Using AutoFilter to Filter by Date
The AutoFilter feature in Excel allows you to quickly and easily filter data by date. To use AutoFilter, follow these steps:
- Select the data range that you want to filter.
- Go to the Data tab in the ribbon.
- Click on the Filter button in the Data Tools group.
- In the drop-down menu, select the date column that you want to filter.
- Choose the date range that you want to filter by.
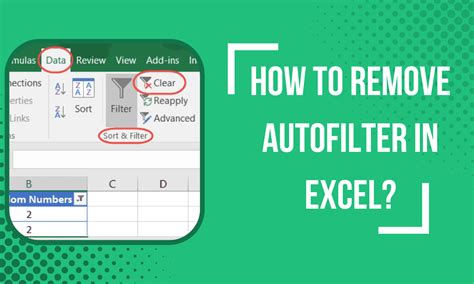
You can also use the AutoFilter feature to filter by specific dates, such as today's date or yesterday's date. To do this, follow these steps:
- Select the data range that you want to filter.
- Go to the Data tab in the ribbon.
- Click on the Filter button in the Data Tools group.
- In the drop-down menu, select the date column that you want to filter.
- Choose the "Custom" option.
- In the Custom AutoFilter dialog box, select the "Date" option.
- Choose the specific date that you want to filter by.
Creating Custom Date Filters
While the AutoFilter feature is a powerful tool for filtering by date, there may be times when you need to create a custom date filter. To do this, you can use the FILTER function in Excel.
The FILTER function allows you to filter data based on a specific condition, such as a date range. To use the FILTER function, follow these steps:
- Select the data range that you want to filter.
- Go to the Formula tab in the ribbon.
- Click on the Define Name button in the Defined Names group.
- In the New Name dialog box, enter a name for the filter, such as "DateFilter".
- In the Refers to field, enter the formula:
=FILTER(A1:A10, (A1:A10>=DATE(2022,1,1))&(A1:A10<=DATE(2022,12,31)))
This formula will filter the data in cells A1:A10 to only show dates within the year 2022.
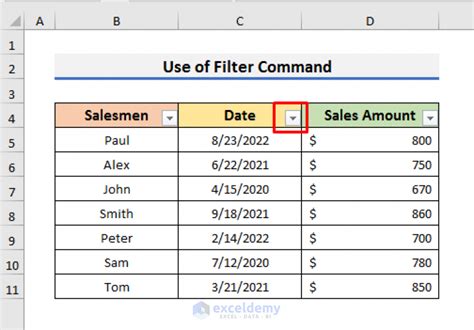
Using Formulas to Filter Data
In addition to using the AutoFilter feature and creating custom date filters, you can also use formulas to filter data by date. One of the most useful formulas for filtering by date is the IF function.
The IF function allows you to test a condition and return a value if the condition is true or false. To use the IF function to filter data by date, follow these steps:
- Select the data range that you want to filter.
- Go to the Formula tab in the ribbon.
- Click on the IF function in the Logical group.
- In the IF function dialog box, enter the formula:
=IF(A1>=DATE(2022,1,1), A1, "")
This formula will return the date in cell A1 if it is greater than or equal to January 1, 2022. If the date is not within this range, the formula will return a blank cell.
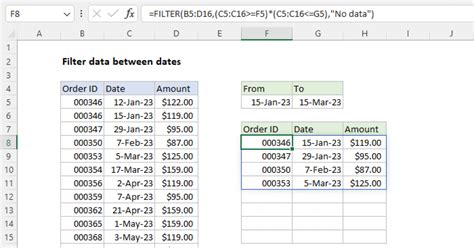
Tips and Tricks for Working with Dates in Excel
When working with dates in Excel, there are several tips and tricks to keep in mind:
- Always format dates as MM/DD/YYYY to avoid confusion.
- Use the DATE function to create dates in formulas.
- Use the TODAY function to return the current date.
- Use the EOMONTH function to return the last day of the month.
- Avoid using the AutoFilter feature with dates that have times, as this can cause errors.
By following these tips and tricks, you can ensure that your date filtering is accurate and efficient.
Troubleshooting Common Issues
When filtering by date in Excel, there are several common issues that you may encounter:
- Dates not filtering correctly: Check that the dates are formatted correctly and that the filter is applied to the correct column.
- Errors when using the AutoFilter feature: Check that the data is in the correct format and that the filter is applied to the correct column.
- Formulas not working correctly: Check that the formula is correct and that the dates are formatted correctly.
By troubleshooting these common issues, you can ensure that your date filtering is accurate and efficient.
Conclusion
Filtering by date in Excel is a powerful tool for analyzing and visualizing data. By using the AutoFilter feature, creating custom date filters, and using formulas to filter data, you can quickly and easily filter data by date. By following the tips and tricks outlined in this article, you can ensure that your date filtering is accurate and efficient. Whether you are a professional or an individual, filtering by date in Excel is an essential skill to have.
Filter By Date in Excel Image Gallery