Filtering multiple colors in Excel can be a daunting task, especially when dealing with large datasets. However, with the right techniques and tools, you can easily filter and analyze your data by color. In this article, we will explore the different methods to filter multiple colors in Excel, including using formulas, conditional formatting, and Excel's built-in filtering tools.
Why Filter by Color in Excel?
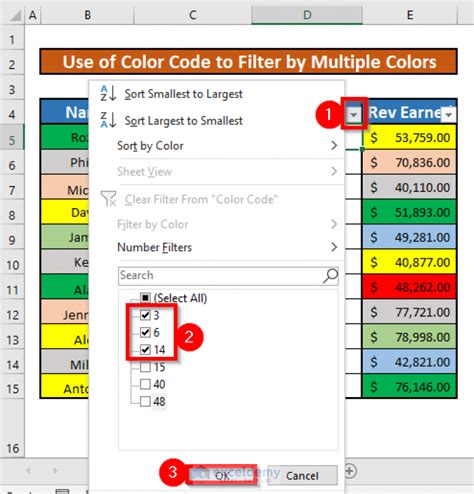
Filtering by color in Excel can be useful in various scenarios, such as:
- Analyzing data with multiple categories or classifications
- Identifying trends and patterns in data
- Creating visualizations and dashboards
- Simplifying complex data sets
Method 1: Using Formulas to Filter by Color
One way to filter multiple colors in Excel is by using formulas. You can use the FILTER function in combination with the CELL function to filter data based on cell color. Here's an example:
- Select the data range you want to filter.
- Go to the "Formulas" tab in the ribbon.
- Click on "Define Name" and create a new name, e.g., "ColorFilter".
- In the "Refers to" field, enter the following formula:
=FILTER(A1:E10, CELL("color", A1:E10)=1) - Replace
A1:E10with your data range. - Press Enter to apply the formula.
This formula will filter the data based on the color of the cells. However, this method has limitations, as it only works for a single color.
Method 2: Using Conditional Formatting to Filter by Color

Another way to filter multiple colors in Excel is by using conditional formatting. You can create rules to highlight cells based on their color and then filter the data accordingly. Here's an example:
- Select the data range you want to filter.
- Go to the "Home" tab in the ribbon.
- Click on "Conditional Formatting" in the "Styles" group.
- Select "New Rule".
- Choose "Use a formula to determine which cells to format".
- Enter the following formula:
=CELL("color", A1)=1 - Replace
A1with the top-left cell of your data range. - Click on "Format" and select a color to highlight the cells.
- Click "OK" to apply the rule.
This method allows you to filter multiple colors by creating separate rules for each color.
Method 3: Using Excel's Built-in Filtering Tools
Excel also provides built-in filtering tools that allow you to filter data by color. Here's an example:
- Select the data range you want to filter.
- Go to the "Data" tab in the ribbon.
- Click on "Filter" in the "Data Tools" group.
- Select the column you want to filter by color.
- Click on the "Filter" button in the "Data Tools" group.
- Select "Filter by Color" from the drop-down menu.
- Choose the color you want to filter by.
This method is quick and easy, but it only works for a single color.
Conclusion
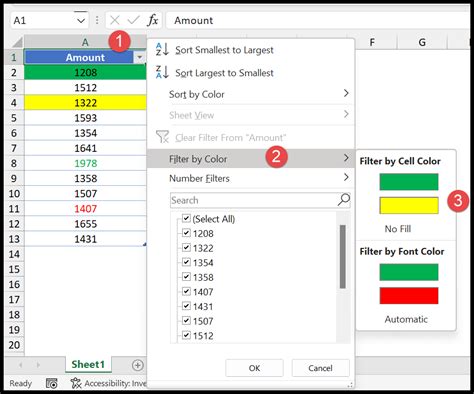
Filtering multiple colors in Excel can be a challenging task, but with the right techniques and tools, you can easily analyze and visualize your data. By using formulas, conditional formatting, and Excel's built-in filtering tools, you can unlock the full potential of your data and make informed decisions.
Gallery of Excel Color Filtering
Excel Color Filtering Gallery
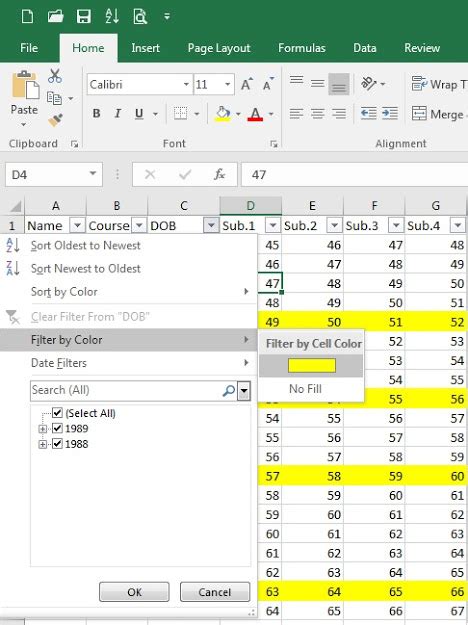
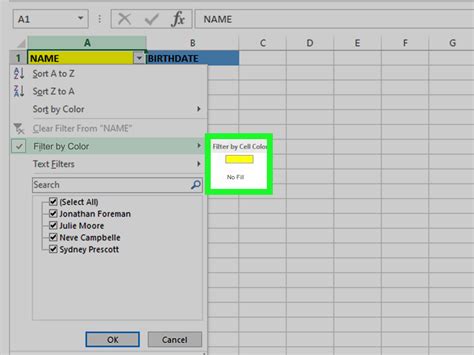
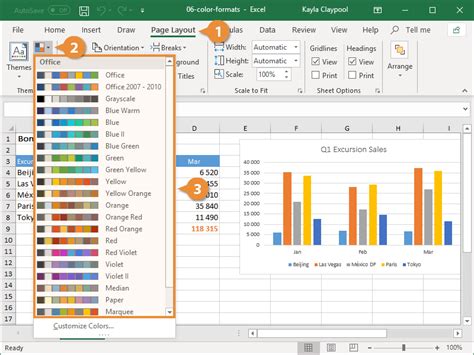
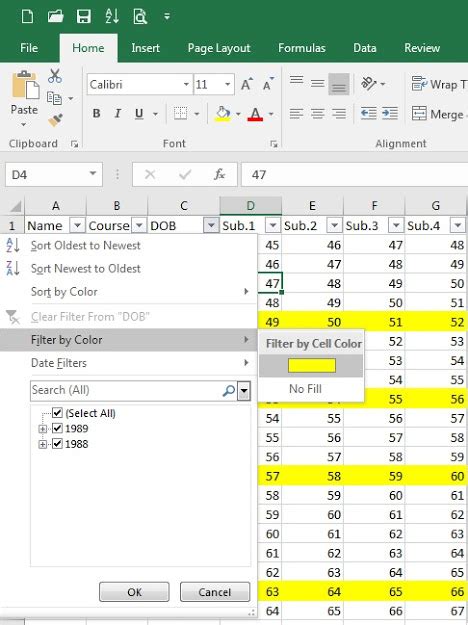
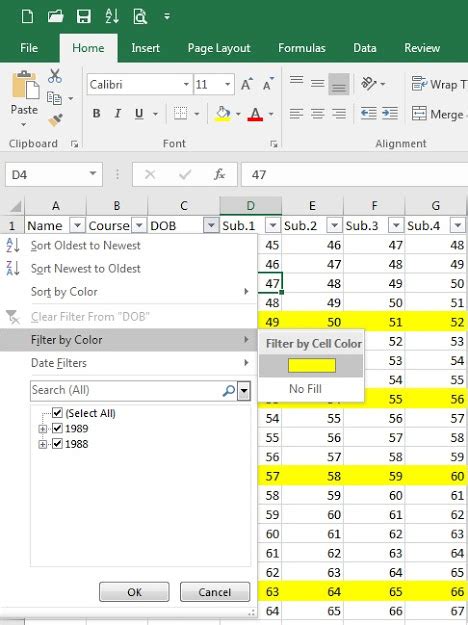
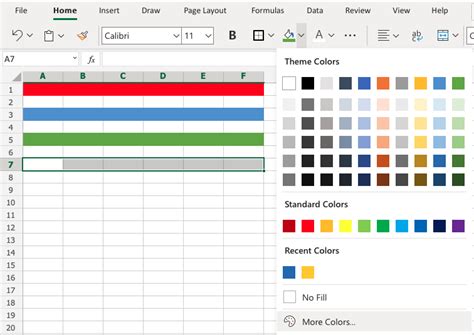
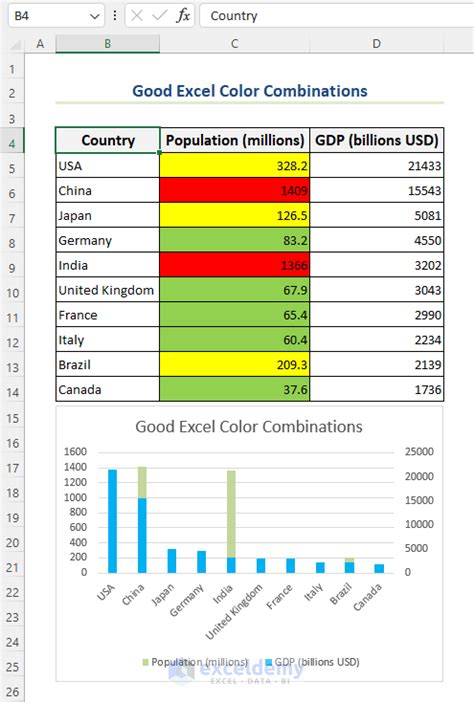
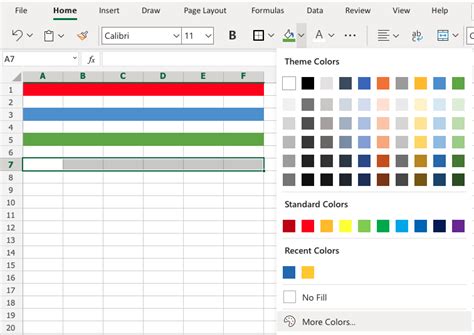
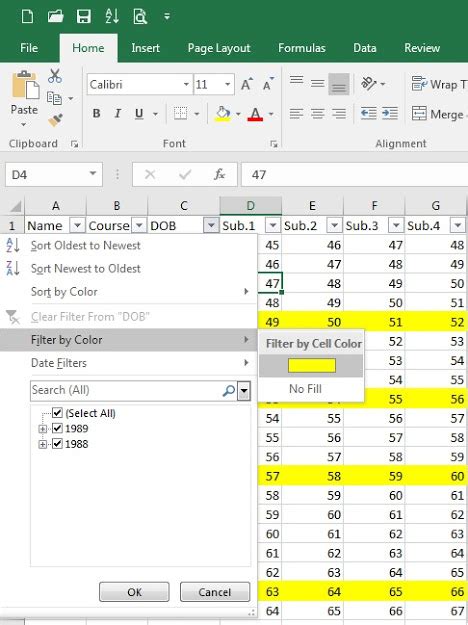
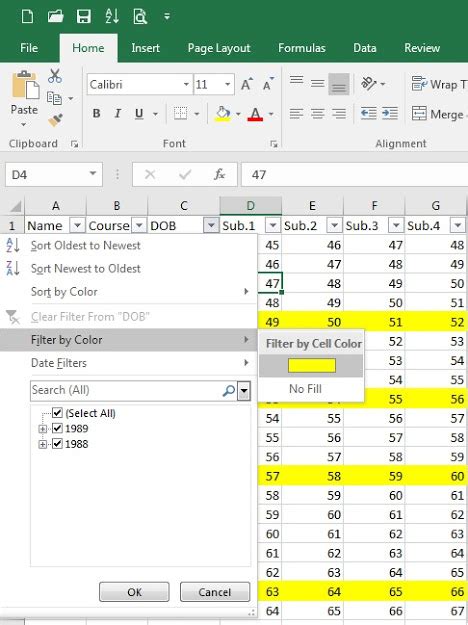
Share your thoughts and experiences with filtering multiple colors in Excel in the comments section below!
