Are you tired of scrolling through a large dataset in Excel, trying to find specific records that match multiple color criteria? Filtering by multiple colors can be a daunting task, especially when dealing with a large number of records. However, with a few simple techniques, you can easily filter your data by multiple colors in Excel.
In this article, we will explore the different methods to filter by multiple colors in Excel, including using the built-in filter feature, creating a custom filter, and using formulas. Whether you are a beginner or an advanced Excel user, this article will provide you with the skills and knowledge to efficiently filter your data by multiple colors.
Understanding Color Coding in Excel
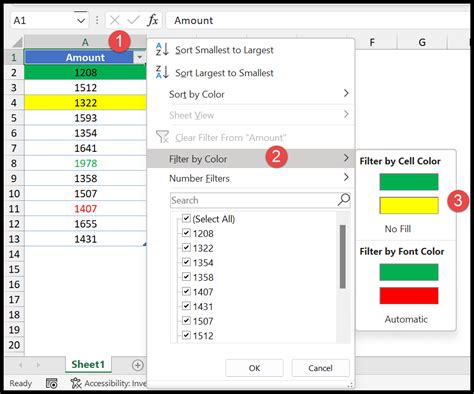
Before we dive into filtering by multiple colors, it's essential to understand how color coding works in Excel. Color coding is a technique used to highlight cells based on specific conditions, such as values, formulas, or formatting. You can apply color coding to cells, rows, or columns using conditional formatting.
Conditional formatting allows you to create rules that determine when a cell should be highlighted with a specific color. For example, you can create a rule that highlights cells with values greater than a certain number or cells that contain specific text.
Using the Built-in Filter Feature
Excel's built-in filter feature is a powerful tool that allows you to filter data based on specific criteria, including colors. To filter by multiple colors using the built-in filter feature, follow these steps:
- Select the range of cells that you want to filter.
- Go to the "Data" tab in the ribbon.
- Click on the "Filter" button in the "Data Tools" group.
- Click on the filter arrow in the column header.
- Select "Filter by Color" from the drop-down menu.
- Choose the colors that you want to filter by.
Using the built-in filter feature is a quick and easy way to filter by multiple colors. However, it has some limitations. For example, you can only filter by a maximum of two colors using this method.
Creating a Custom Filter
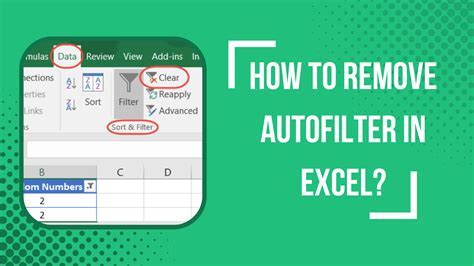
If you need to filter by more than two colors, you can create a custom filter using formulas. To create a custom filter, follow these steps:
- Select the range of cells that you want to filter.
- Go to the "Formulas" tab in the ribbon.
- Click on the "Define Name" button in the "Defined Names" group.
- In the "New Name" dialog box, enter a name for your filter, such as "ColorFilter".
- In the "Refers to" field, enter the formula:
=IF(OR(A1:A100="Red",A1:A100="Green",A1:A100="Blue"),1,0) - Replace "A1:A100" with the range of cells that you want to filter.
- Replace "Red", "Green", and "Blue" with the colors that you want to filter by.
- Click "OK" to create the filter.
To apply the custom filter, go to the "Data" tab and click on the "Filter" button. Then, select "Filter by Formula" from the drop-down menu.
Using Formulas to Filter by Multiple Colors
Another way to filter by multiple colors is to use formulas. You can use the IF function to create a formula that filters data based on multiple colors.
For example, suppose you have a range of cells that contain different colors, and you want to filter the data to show only the cells that contain the colors "Red", "Green", and "Blue". You can use the following formula:
=IF(OR(A1:A100="Red",A1:A100="Green",A1:A100="Blue"),A1:A100,"")
This formula uses the OR function to check if the cells in the range A1:A100 contain the colors "Red", "Green", or "Blue". If the condition is true, the formula returns the value in the cell; otherwise, it returns a blank string.
To apply the formula, select the range of cells that you want to filter, go to the "Formulas" tab, and click on the "Evaluate Formula" button.
Gallery of Excel Color Filtering Techniques
Excel Color Filtering Techniques
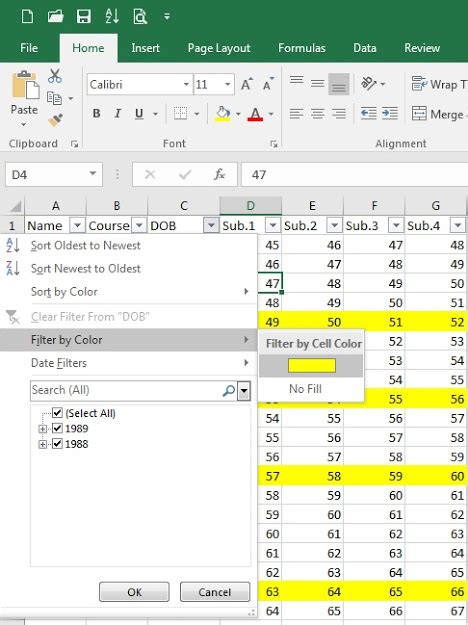
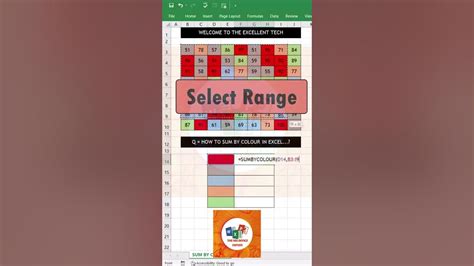
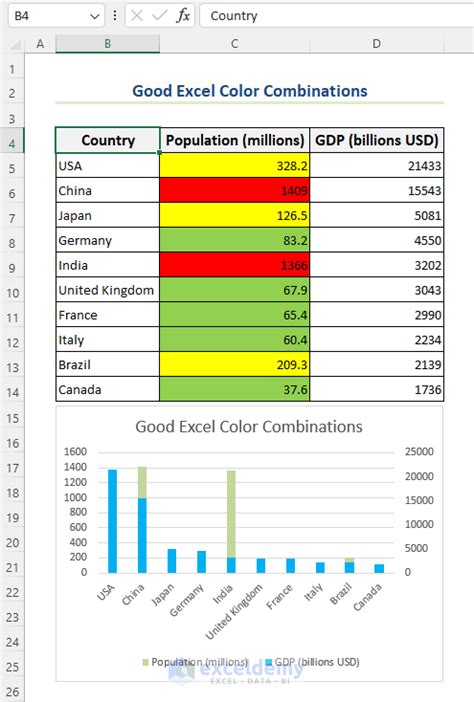
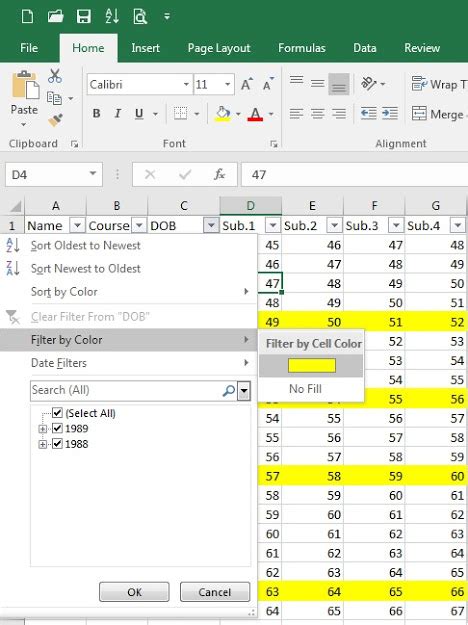
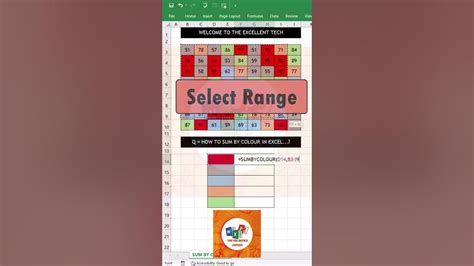
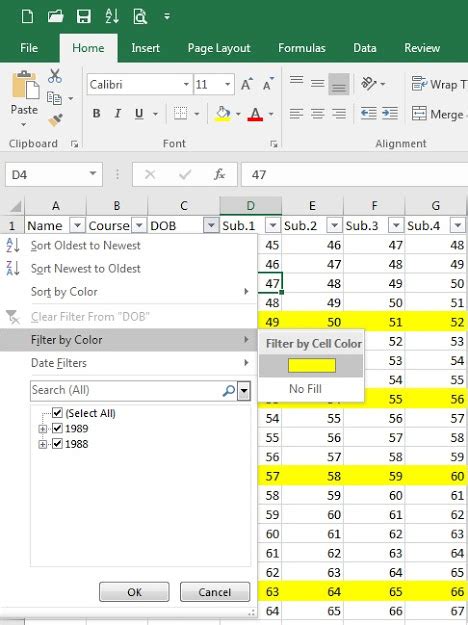
We hope this article has provided you with the skills and knowledge to efficiently filter your data by multiple colors in Excel. Whether you use the built-in filter feature, create a custom filter, or use formulas, filtering by multiple colors can help you to quickly and easily analyze your data.
If you have any questions or need further assistance, please don't hesitate to ask. Share this article with your friends and colleagues who may also benefit from learning how to filter by multiple colors in Excel.
