The convenience of Excel filters! They make it so much easier to narrow down large datasets and focus on the information that matters. But, like any feature, they can be finicky at times. If you're experiencing issues with Excel filters not working as they should, don't worry – you're not alone! In this comprehensive guide, we'll walk you through some common problems and provide step-by-step solutions to get your filters back on track.
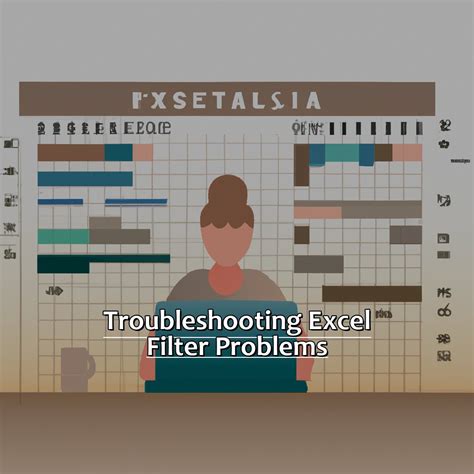
Understanding Excel Filters
Before we dive into troubleshooting, let's take a quick look at how Excel filters work. Filters allow you to hide rows that don't meet specific criteria, making it easier to analyze and visualize your data. You can apply filters to individual columns or entire tables, and even use multiple filters to narrow down your data further.
Common Issues with Excel Filters
So, what happens when Excel filters stop working as they should? Here are some common issues users encounter:
- Filters not applying correctly
- Filters not updating after data changes
- Filters disappearing or becoming disabled
- Error messages when trying to apply filters
Troubleshooting Excel Filter Issues
Now, let's get down to business and troubleshoot those pesky filter issues!
1. Filters Not Applying Correctly
If your filters aren't applying correctly, there could be a few reasons why:
- Data type mismatch: Ensure that the data type in the column you're trying to filter matches the filter type you're using. For example, if you're trying to filter dates, make sure the column is formatted as dates.
- Hidden rows or columns: Check if there are any hidden rows or columns in your dataset. Hidden rows or columns can prevent filters from applying correctly.
- Filter criteria: Verify that the filter criteria you're using is correct. Try adjusting the filter criteria or using a different filter type.
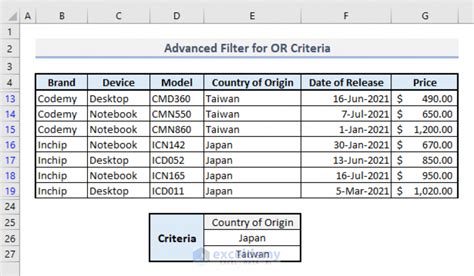
2. Filters Not Updating After Data Changes
If your filters aren't updating after you make changes to your data, it's likely due to one of the following reasons:
- AutoCalculate: Ensure that AutoCalculate is enabled in your Excel settings. You can check this by going to File > Options > Formulas.
- Worksheet calculation: Try recalculating the worksheet by pressing F9 or going to Formulas > Calculate Now.
- Data range: Verify that the data range for the filter is correct. If the data range is not updating automatically, try manually updating it.
3. Filters Disappearing or Becoming Disabled
If your filters are disappearing or becoming disabled, there could be a few reasons why:
- Worksheet protection: Check if the worksheet is protected. If it is, you may need to unprotect it to access the filters.
- Filter lock: Ensure that the filter is not locked. You can check this by going to Data > Filter > Filter Lock.
- Compatibility issues: Try saving the workbook in a different format, such as.xlsx instead of.xls.
Advanced Troubleshooting Techniques
If you've tried the above solutions and still can't get your filters working, here are some advanced troubleshooting techniques to try:
- Reset Excel: Try resetting Excel to its default settings. You can do this by going to File > Options > Advanced > Reset.
- Disable add-ins: Disable any add-ins that may be interfering with the filters.
- System restore: If you've recently installed any new software or updates, try using System Restore to revert to a previous point when the filters were working.
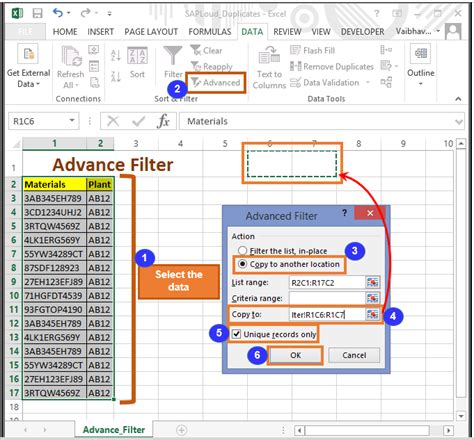
Best Practices for Using Excel Filters
To avoid filter issues in the future, here are some best practices to keep in mind:
- Use clear and concise filter criteria: Avoid using complex filter criteria that may be difficult to understand or apply.
- Regularly update your data range: Make sure to update your data range regularly to ensure that your filters are applying correctly.
- Avoid using multiple filters: Try to avoid using multiple filters on the same column or table. Instead, use a single filter that meets all your criteria.
Conclusion
There you have it – a comprehensive guide to troubleshooting Excel filter issues! By following these step-by-step solutions and best practices, you should be able to resolve any filter-related problems and get back to analyzing your data with ease. Remember to always stay calm and patient when troubleshooting, and don't hesitate to reach out if you need further assistance.
Excel Filter Troubleshooting Image Gallery
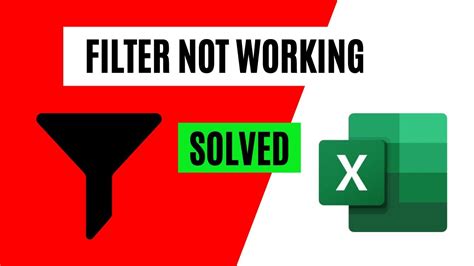
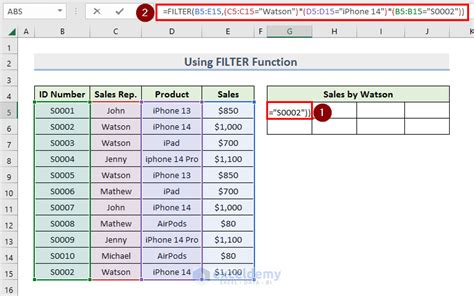
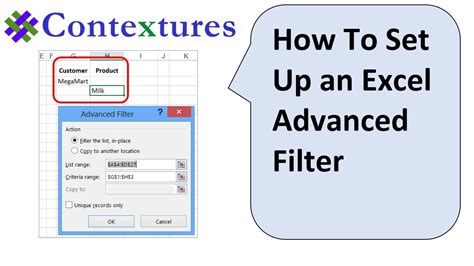
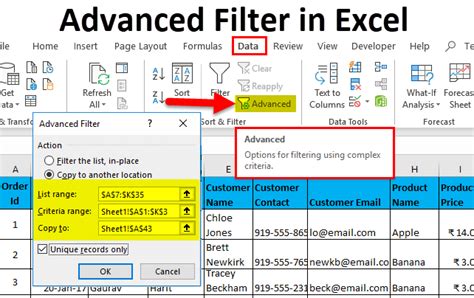
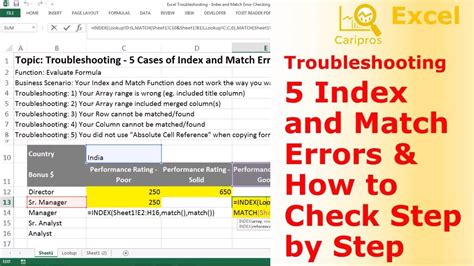
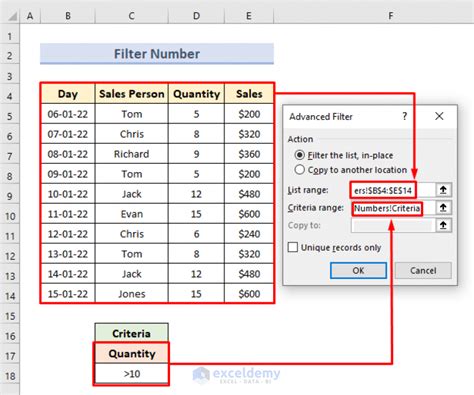
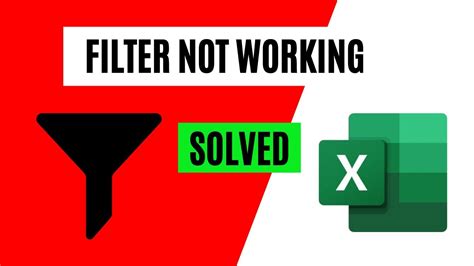
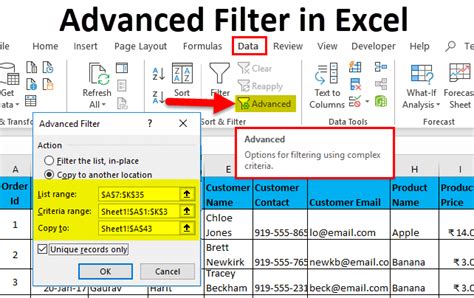
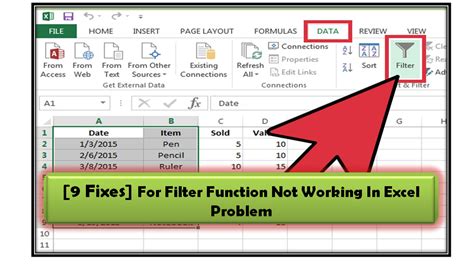
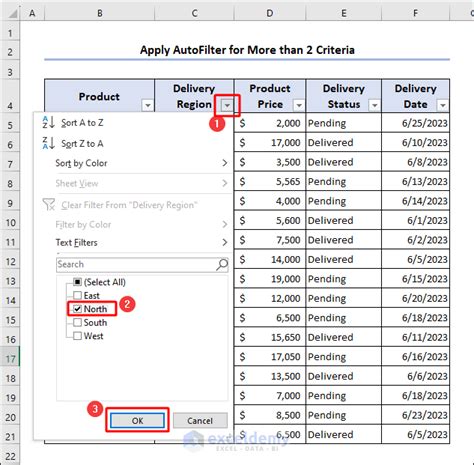
We hope this article has been helpful in resolving your Excel filter issues. If you have any further questions or concerns, please don't hesitate to reach out. Happy troubleshooting!
