When it comes to data analysis in Excel, the Filter function is an essential tool for narrowing down large datasets to specific subsets of data. However, there are situations where the Filter function may not be the most effective or efficient solution. Fortunately, Excel 2019 offers several alternatives to the Filter function that can help you achieve your data analysis goals.
In this article, we will explore five alternatives to the Filter function in Excel 2019, including their benefits, limitations, and use cases. Whether you're a seasoned Excel user or just starting out, these alternatives can help you work more efficiently and effectively with your data.
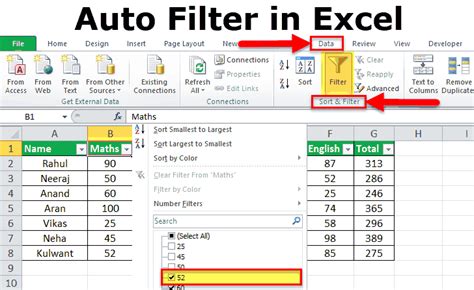
1. Using PivotTables to Filter Data
PivotTables are a powerful data analysis tool in Excel that can help you summarize and analyze large datasets. While PivotTables are often used to create summaries and reports, they can also be used to filter data.
To use a PivotTable to filter data, follow these steps:
- Select the data range you want to filter.
- Go to the "Insert" tab in the ribbon and click on "PivotTable."
- Choose a cell to place the PivotTable and click "OK."
- Drag the field you want to filter by to the "Filter" area of the PivotTable.
- Use the filter dropdown menu to select the specific values you want to display.
PivotTables offer several benefits over traditional filtering, including the ability to create multiple filters and to filter data based on complex criteria.
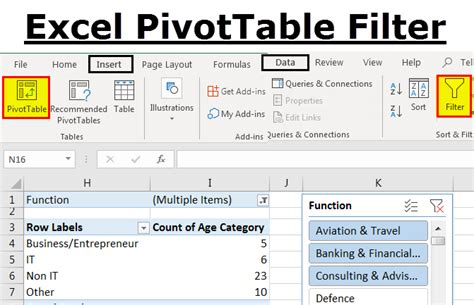
2. Using Power Query to Filter Data
Power Query is a powerful data manipulation tool in Excel that allows you to connect to various data sources, transform data, and load it into your workbook. One of the key features of Power Query is its ability to filter data.
To use Power Query to filter data, follow these steps:
- Select the data range you want to filter.
- Go to the "Data" tab in the ribbon and click on "From Table/Range."
- In the Power Query Editor, click on the "Filter" button in the "Home" tab.
- Use the filter dropdown menu to select the specific values you want to display.
Power Query offers several benefits over traditional filtering, including the ability to filter data based on complex criteria and to filter data from multiple tables.
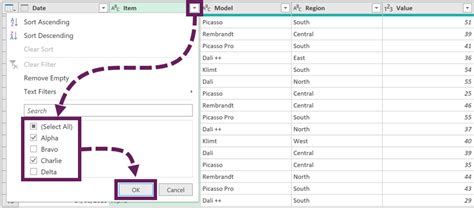
3. Using Conditional Formatting to Filter Data
Conditional formatting is a feature in Excel that allows you to highlight cells based on specific conditions. While conditional formatting is often used to highlight cells, it can also be used to filter data.
To use conditional formatting to filter data, follow these steps:
- Select the data range you want to filter.
- Go to the "Home" tab in the ribbon and click on "Conditional Formatting."
- Choose a formatting rule, such as "Highlight Cells Rules" or "Top/Bottom Rules."
- Use the formatting rule to highlight the specific values you want to display.
Conditional formatting offers several benefits over traditional filtering, including the ability to highlight cells based on complex criteria and to create custom formatting rules.
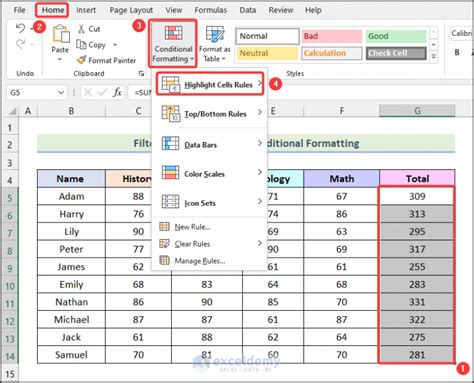
4. Using Tables to Filter Data
Tables are a feature in Excel that allow you to organize and analyze data in a structured format. One of the key benefits of tables is their ability to filter data.
To use a table to filter data, follow these steps:
- Select the data range you want to filter.
- Go to the "Insert" tab in the ribbon and click on "Table."
- Choose a cell to place the table and click "OK."
- Use the filter dropdown menu to select the specific values you want to display.
Tables offer several benefits over traditional filtering, including the ability to create multiple filters and to filter data based on complex criteria.
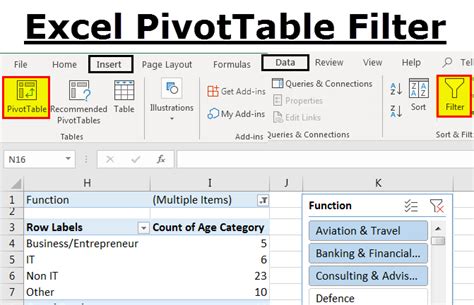
5. Using VBA Macros to Filter Data
VBA macros are a powerful tool in Excel that allow you to automate repetitive tasks and create custom solutions. One of the key benefits of VBA macros is their ability to filter data.
To use a VBA macro to filter data, follow these steps:
- Select the data range you want to filter.
- Go to the "Developer" tab in the ribbon and click on "Visual Basic."
- In the Visual Basic Editor, create a new module and insert the following code:
Sub FilterData()
Range("A1:A100").AutoFilter Field:=1, Criteria1:="Value"
End Sub
- Run the macro to filter the data.
VBA macros offer several benefits over traditional filtering, including the ability to automate complex filtering tasks and to filter data based on custom criteria.
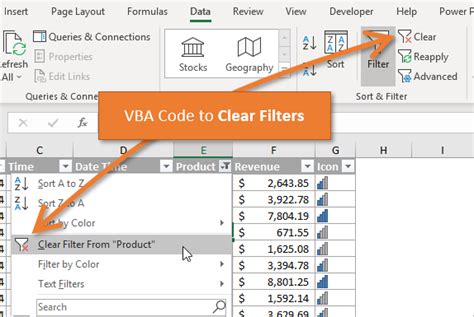
Gallery of Excel Filter Alternatives
Excel Filter Alternatives Image Gallery
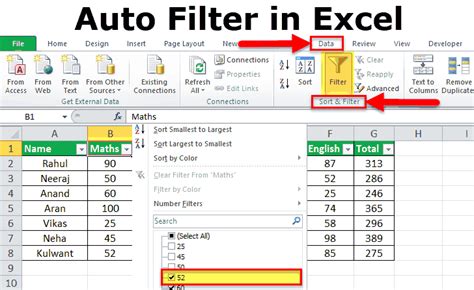
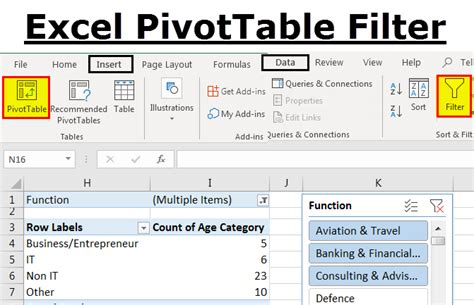
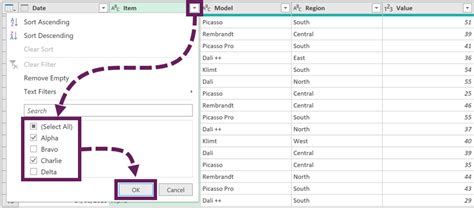
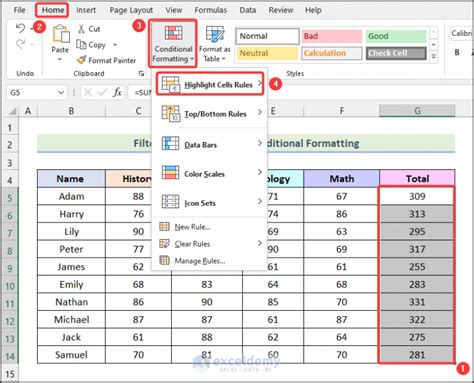
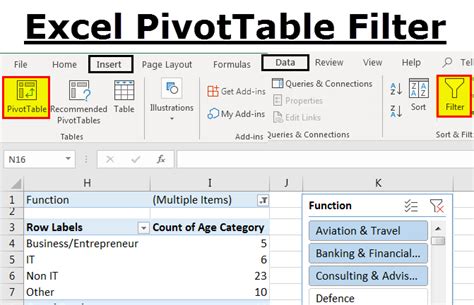
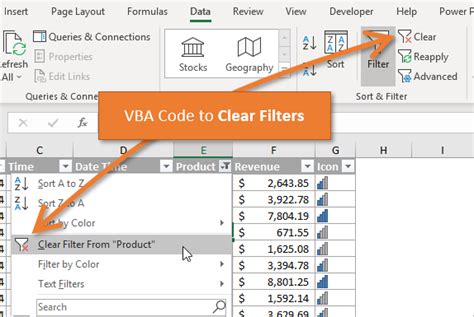
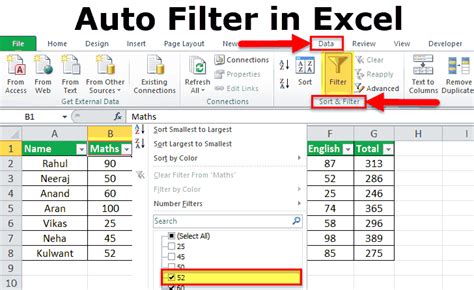
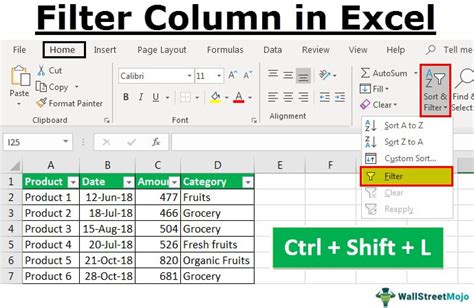
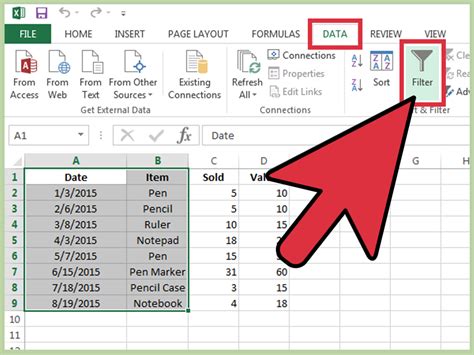
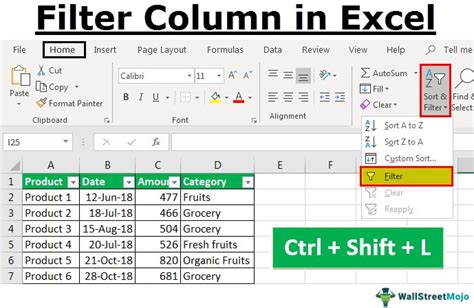
In conclusion, while the Filter function is a powerful tool in Excel, there are several alternatives that can help you achieve your data analysis goals. By using PivotTables, Power Query, conditional formatting, tables, and VBA macros, you can filter data in a variety of ways and create custom solutions to suit your needs.
We hope this article has been helpful in exploring the alternatives to the Filter function in Excel 2019. If you have any questions or need further assistance, please don't hesitate to ask.
