Filtering data in Google Sheets can be a challenge, especially when working with large datasets imported from other sheets or external sources. One of the most powerful functions for importing data is the IMPORTRANGE function, which allows you to import data from another Google Sheet. However, filtering this data can be tricky. In this article, we'll explore five ways to filter IMPORTRANGE in Google Sheets.
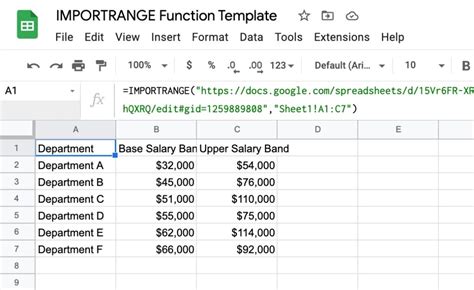
What is IMPORTRANGE?
Before we dive into filtering IMPORTRANGE, let's quickly cover what this function does. IMPORTRANGE allows you to import data from another Google Sheet into your current sheet. This is useful when you need to collaborate with others or when you have data spread across multiple sheets.
Method 1: Using the FILTER Function
One of the simplest ways to filter IMPORTRANGE data is by using the FILTER function. This function allows you to filter data based on specific conditions.
Example
Suppose you have a sheet called "DataSheet" that contains a list of sales data, and you want to import this data into another sheet called "ReportSheet". You can use the following formula to import the data:
=IMPORTRANGE("https://docs.google.com/spreadsheets/d/abcdefg", "Sheet1!A:B")
To filter this data, you can use the FILTER function:
=FILTER(IMPORTRANGE("https://docs.google.com/spreadsheets/d/abcdefg", "Sheet1!A:B"), IMPORTRANGE("https://docs.google.com/spreadsheets/d/abcdefg", "Sheet1!A:A")>100)
This formula will filter the data to only include rows where the value in column A is greater than 100.
Benefits of using FILTER
- Easy to use and understand
- Allows for simple filtering conditions
- Can be used with other functions, such as
SORTandQUERY
Method 2: Using the QUERY Function
Another powerful way to filter IMPORTRANGE data is by using the QUERY function. This function allows you to specify more complex filtering conditions.
Example
Using the same example as above, you can use the QUERY function to filter the data:
=QUERY(IMPORTRANGE("https://docs.google.com/spreadsheets/d/abcdefg", "Sheet1!A:B"), "SELECT * WHERE A > 100")
This formula will achieve the same result as the previous example, but using the QUERY function.
Benefits of using QUERY
- Allows for more complex filtering conditions
- Can be used with other functions, such as
FILTERandSORT - Can be used to perform more advanced data analysis tasks
Method 3: Using the SORT Function
Sometimes, you may want to sort your data before filtering it. You can use the SORT function to sort your IMPORTRANGE data.
Example
Using the same example as above, you can use the SORT function to sort the data:
=SORT(IMPORTRANGE("https://docs.google.com/spreadsheets/d/abcdefg", "Sheet1!A:B"), 1, TRUE)
This formula will sort the data in ascending order based on column A.
Benefits of using SORT
- Allows for easy sorting of data
- Can be used with other functions, such as
FILTERandQUERY - Can be used to perform more advanced data analysis tasks
Method 4: Using the INDEX-MATCH Function
The INDEX-MATCH function is a powerful tool for filtering data. It allows you to look up values in a table and return corresponding values.
Example
Using the same example as above, you can use the INDEX-MATCH function to filter the data:
=INDEX(IMPORTRANGE("https://docs.google.com/spreadsheets/d/abcdefg", "Sheet1!A:B"), MATCH("Sales", IMPORTRANGE("https://docs.google.com/spreadsheets/d/abcdefg", "Sheet1!A:A"), 0))
This formula will return the value in column B that corresponds to the value "Sales" in column A.
Benefits of using INDEX-MATCH
- Allows for lookups and returns corresponding values
- Can be used with other functions, such as
FILTERandQUERY - Can be used to perform more advanced data analysis tasks
Method 5: Using the VLOOKUP Function
Finally, you can use the VLOOKUP function to filter your IMPORTRANGE data. This function allows you to look up values in a table and return corresponding values.
Example
Using the same example as above, you can use the VLOOKUP function to filter the data:
=VLOOKUP("Sales", IMPORTRANGE("https://docs.google.com/spreadsheets/d/abcdefg", "Sheet1!A:B"), 2, FALSE)
This formula will return the value in column B that corresponds to the value "Sales" in column A.
Benefits of using VLOOKUP
- Allows for lookups and returns corresponding values
- Easy to use and understand
- Can be used with other functions, such as
FILTERandQUERY
Gallery of Google Sheets Filtering
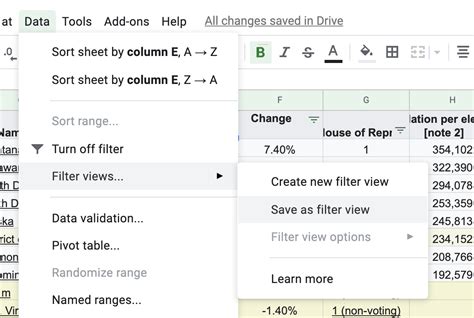
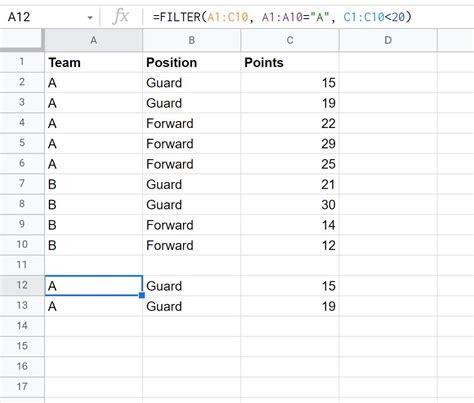
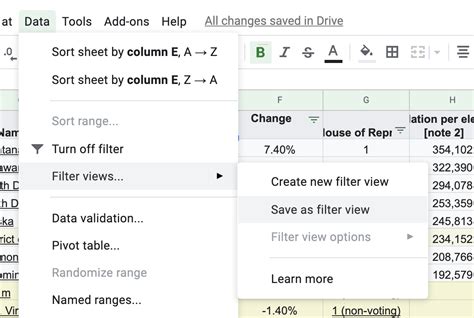
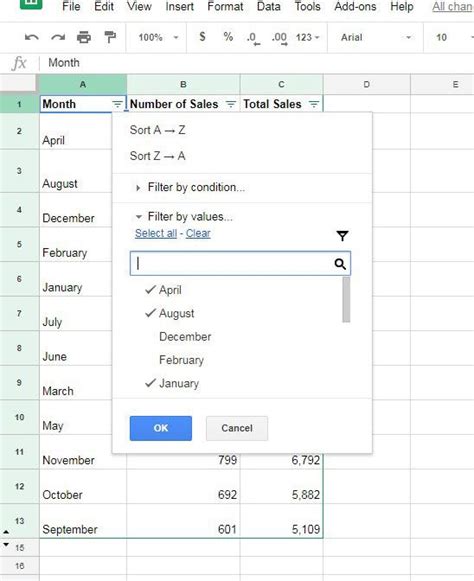
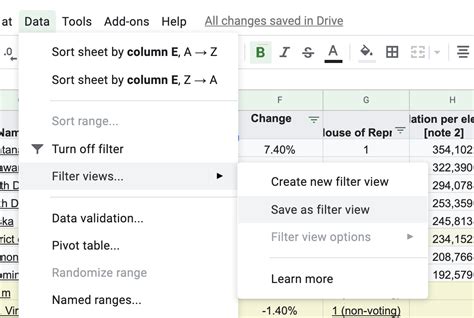
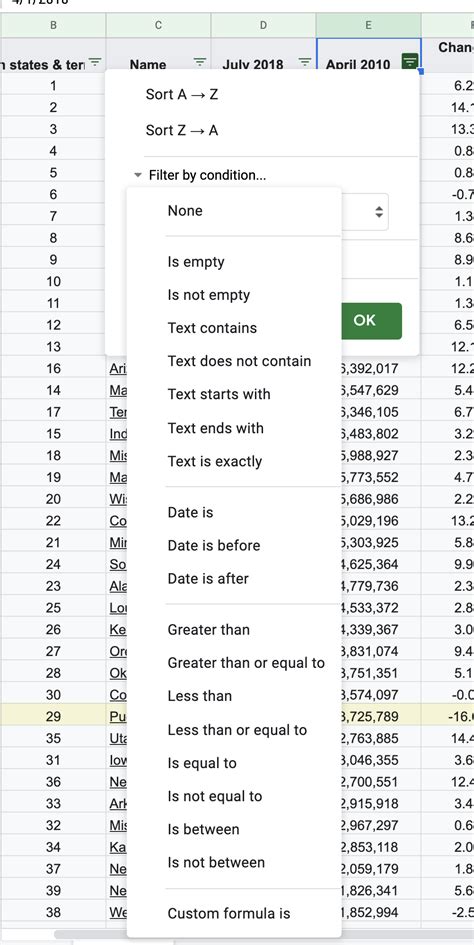
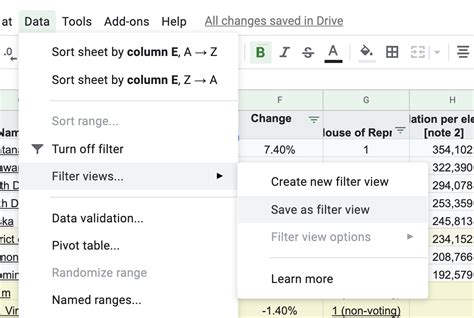
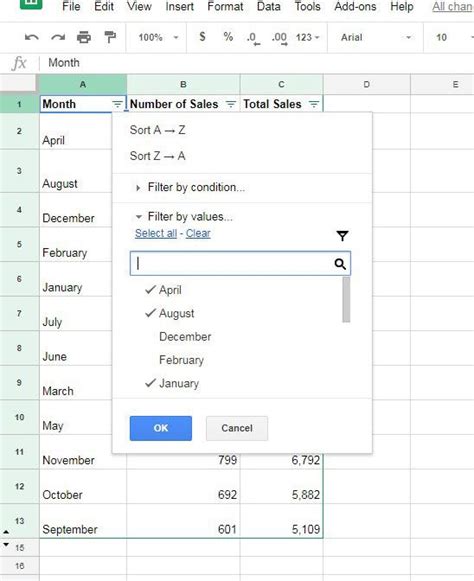
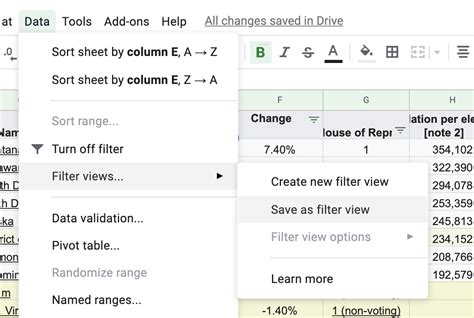
We hope this article has helped you learn five ways to filter IMPORTRANGE in Google Sheets. Whether you're a beginner or an advanced user, these methods can help you work more efficiently with your data. Do you have any questions or need further clarification? Let us know in the comments below!
