Are you having trouble getting the filter function to work in Excel? You're not alone. Many users have reported issues with filters not working as expected, making it difficult to sort and analyze data. Fortunately, there are several fixes you can try to get your filters up and running again.
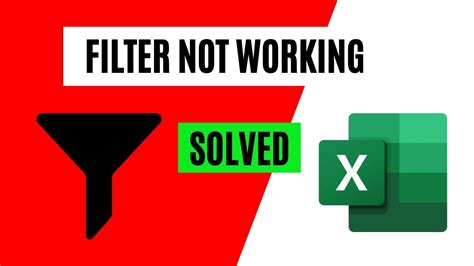
In this article, we'll explore seven common fixes for filter issues in Excel. Whether you're using an older version or the latest Excel 365, these solutions should help you troubleshoot and resolve the problem.
Understanding How Filters Work in Excel
Before we dive into the fixes, it's essential to understand how filters work in Excel. Filters allow you to narrow down data in a table by hiding or displaying specific rows based on conditions you set. There are two types of filters: AutoFilter and Advanced Filter.
AutoFilter is the default filter type in Excel, which allows you to filter data based on a single column. Advanced Filter, on the other hand, offers more flexibility, enabling you to filter data based on multiple columns and criteria.
Common Issues with Filters in Excel
Filters can stop working in Excel due to various reasons, including:
- Incorrect data formatting
- Conflicting filters
- Hidden rows or columns
- Frozen panes
- Corrupted worksheets or workbooks
- Incompatible add-ins or plugins
Let's move on to the fixes!
Fix 1: Check Data Formatting
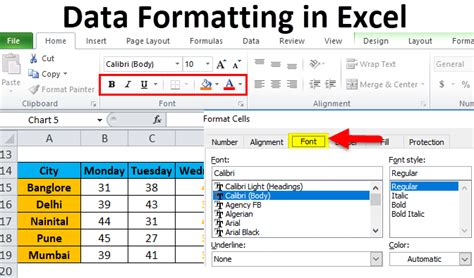
Ensure that your data is formatted correctly. Filters may not work if your data contains errors or inconsistencies. Check the following:
- Dates are in the correct format (e.g., MM/DD/YYYY)
- Numbers are formatted as numbers, not text
- Text fields do not contain leading or trailing spaces
If you find any formatting issues, correct them and try applying the filter again.
Fix 2: Clear Conflicting Filters
Sometimes, multiple filters can conflict with each other, causing the filter function to malfunction. To resolve this:
- Go to the "Data" tab in the ribbon
- Click on "Clear" in the "Data Tools" group
- Select "Clear Filters" from the dropdown menu
This will remove all filters from the worksheet, allowing you to start fresh.
Fix 3: Unhide Rows and Columns
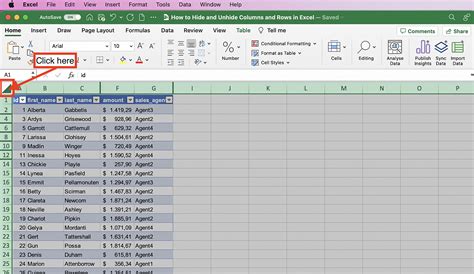
Hidden rows or columns can prevent filters from working correctly. To unhide rows and columns:
- Select the entire worksheet by pressing Ctrl+A
- Go to the "Home" tab in the ribbon
- Click on "Format" in the "Cells" group
- Select "Hide & Unhide" from the dropdown menu
- Choose "Unhide Rows" or "Unhide Columns" as needed
Fix 4: Unfreeze Panes
Frozen panes can also interfere with filters. To unfreeze panes:
- Go to the "View" tab in the ribbon
- Click on "Freeze Panes" in the "Window" group
- Select "Unfreeze Panes" from the dropdown menu
This will remove any frozen panes, allowing filters to work correctly.
Fix 5: Repair Corrupted Worksheets or Workbooks
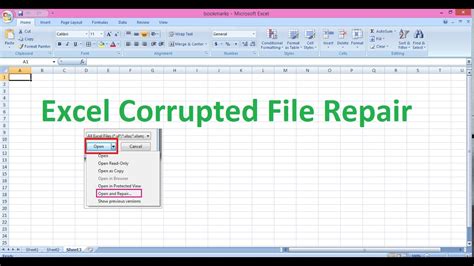
Corrupted worksheets or workbooks can cause a range of issues, including filter problems. To repair a corrupted workbook:
- Open the workbook in Excel
- Go to the "File" tab in the ribbon
- Click on "Open" and select "Browse"
- In the "Open" dialog box, select the corrupted workbook
- Click on "Open" and then click on "Repair" in the "Open" dialog box
Follow the prompts to repair the workbook.
Fix 6: Disable Incompatible Add-ins or Plugins
Incompatible add-ins or plugins can conflict with Excel's filter function. To disable add-ins or plugins:
- Go to the "File" tab in the ribbon
- Click on "Options" and select "Add-ins"
- In the "Add-ins" dialog box, select the add-in or plugin you suspect is causing the issue
- Click on "Remove" or "Disable" to disable the add-in or plugin
Restart Excel and try applying the filter again.
Fix 7: Reinstall Excel or Seek Further Assistance
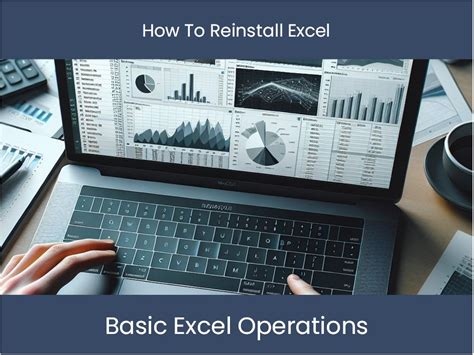
If none of the above fixes resolve the issue, you may need to reinstall Excel or seek further assistance. You can try:
- Reinstalling Excel from the Microsoft website
- Contacting Microsoft support for further assistance
- Searching online for additional troubleshooting steps specific to your issue
Gallery of Excel Filter Images
Excel Filter Image Gallery
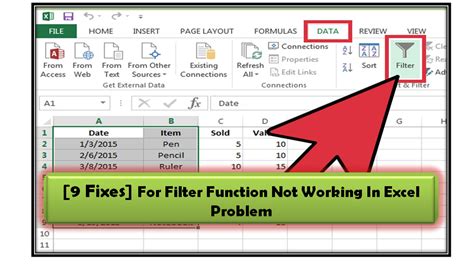
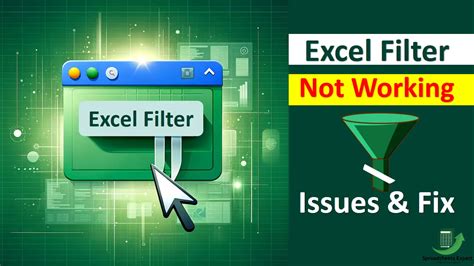
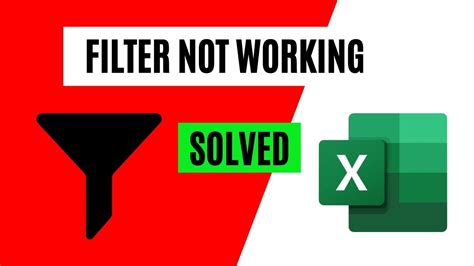
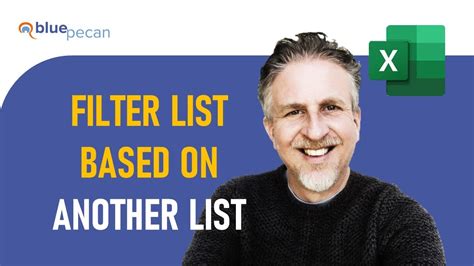
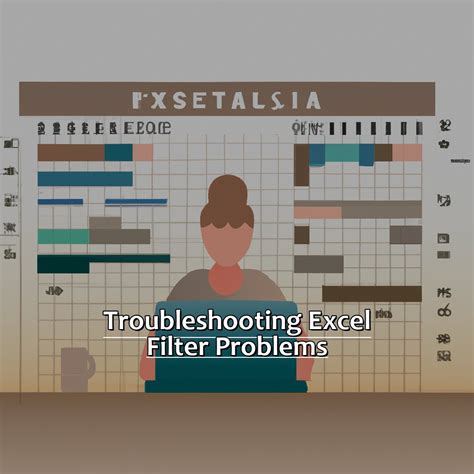
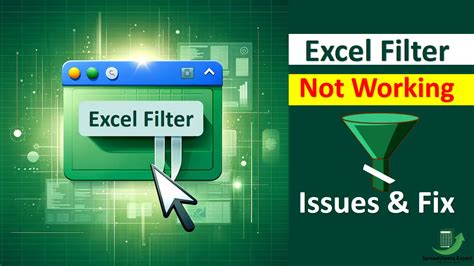
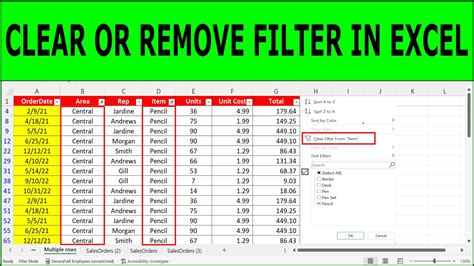
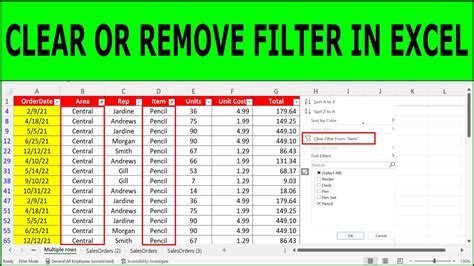
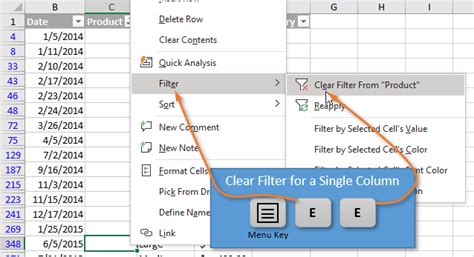
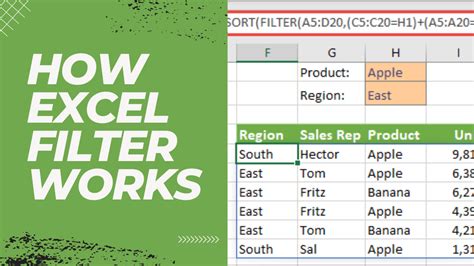
By trying out these seven fixes, you should be able to resolve the issue with your filters in Excel. Remember to check your data formatting, clear conflicting filters, unhide rows and columns, unfreeze panes, repair corrupted worksheets or workbooks, disable incompatible add-ins or plugins, and reinstall Excel if necessary. If you're still having trouble, don't hesitate to seek further assistance from Microsoft support or online resources.
We hope this article has been helpful in resolving your filter issues in Excel. If you have any further questions or need additional assistance, please don't hesitate to comment below.
