Are you struggling with a greyed-out filter option in Excel? Don't worry, you're not alone! Many users face this issue, and it can be frustrating, especially when you need to quickly sort or analyze data. In this article, we'll explore the reasons behind this issue and provide step-by-step solutions to help you fix it.
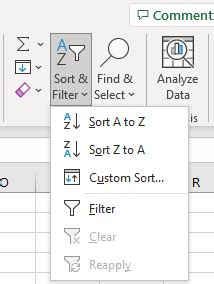
Why is the Filter Option Greyed Out in Excel?
Before we dive into the solutions, let's understand why this issue occurs in the first place. The filter option might be greyed out due to several reasons, including:
- The worksheet is protected or shared
- The data range is not selected correctly
- The worksheet contains merged cells or tables
- The filter option is disabled in the Excel settings
Solution 1: Unprotect the Worksheet (if protected)
If your worksheet is protected, you might not be able to access the filter option. To unprotect the worksheet, follow these steps:
- Go to the "Review" tab in the Excel ribbon.
- Click on "Unprotect Sheet" in the "Protect" group.
- Enter the password if prompted.
If the worksheet is shared, you might need to contact the owner or administrator to unprotect it.
Solution 2: Select the Correct Data Range
Ensure that you have selected the correct data range for which you want to apply the filter. If you have multiple tables or ranges selected, try selecting only one range at a time.
- Select the data range by clicking and dragging your mouse.
- Go to the "Data" tab in the Excel ribbon.
- Click on "Filter" in the "Data Tools" group.
If the filter option is still greyed out, try selecting a single cell within the data range and then apply the filter.
Solution 3: Remove Merged Cells or Tables
Merged cells or tables can sometimes cause issues with the filter option. Try removing any merged cells or tables and see if the filter option becomes available.
- Select the merged cells or tables.
- Go to the "Home" tab in the Excel ribbon.
- Click on "Unmerge" in the "Alignment" group.
Solution 4: Enable the Filter Option in Excel Settings
In some cases, the filter option might be disabled in the Excel settings. To enable it, follow these steps:
- Go to the "File" tab in the Excel ribbon.
- Click on "Options" in the "Help" group.
- In the "Excel Options" window, click on "Formulas" in the left pane.
- In the "Working with formulas" section, ensure that the "Filter" checkbox is selected.
Solution 5: Use the "Text to Columns" Feature
If you're trying to filter a column with text data, try using the "Text to Columns" feature to separate the data into individual columns.
- Select the column with text data.
- Go to the "Data" tab in the Excel ribbon.
- Click on "Text to Columns" in the "Data Tools" group.
- Follow the prompts to separate the data into individual columns.
Solution 6: Check for Conflicting Formats
Conflicting formats can sometimes cause issues with the filter option. Try checking for any conflicting formats in your worksheet.
- Select the entire worksheet by pressing Ctrl+A.
- Go to the "Home" tab in the Excel ribbon.
- Click on "Clear" in the "Editing" group.
- Select "Clear Formats" from the dropdown menu.
Solution 7: Use VBA Code (for advanced users)
If none of the above solutions work, you can try using VBA code to enable the filter option. This solution is for advanced users only.
- Press Alt+F11 to open the VBA editor.
- In the "Visual Basic Editor" window, click on "Insert" in the menu.
- Select "Module" from the dropdown menu.
- Paste the following code into the module:
ActiveSheet.AutoFilterMode = False - Click "Run" or press F5 to execute the code.
Gallery of Excel Filter-Related Images
Excel Filter Image Gallery
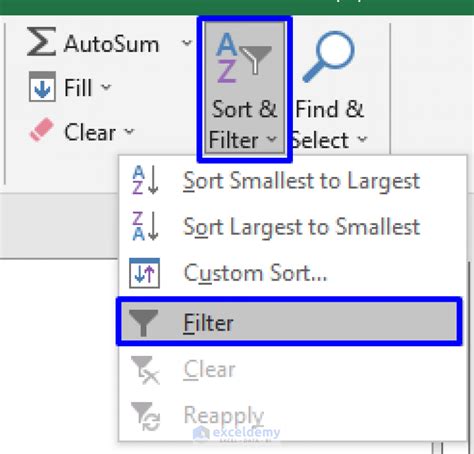
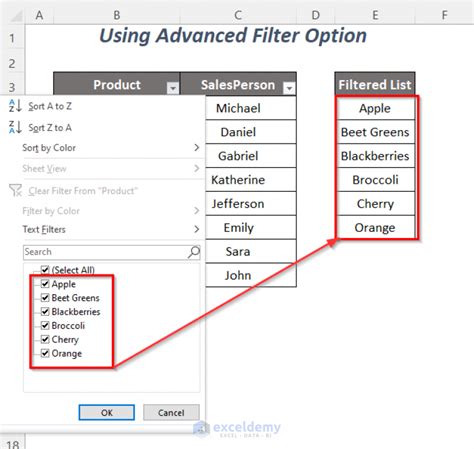
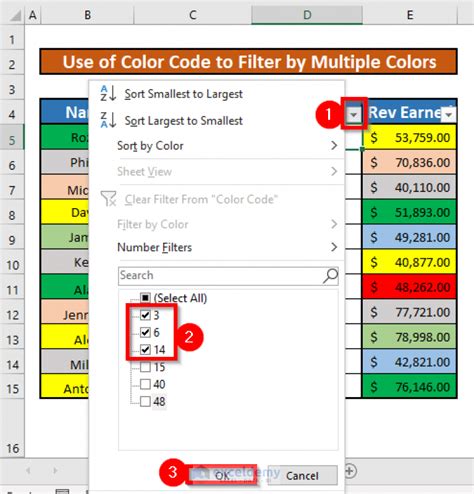
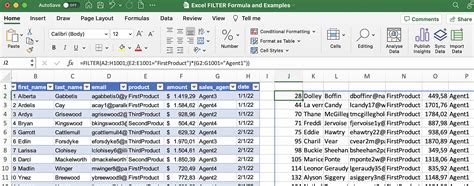
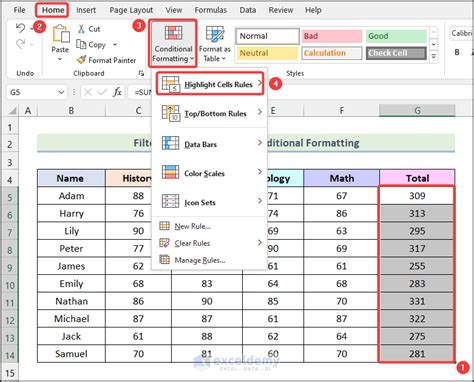
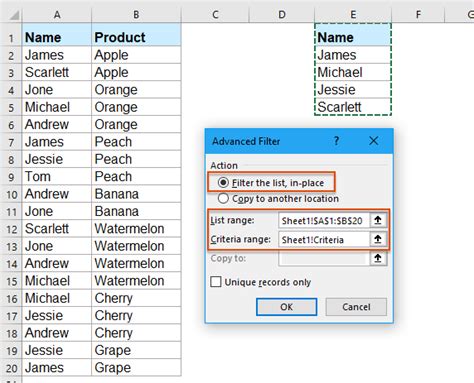
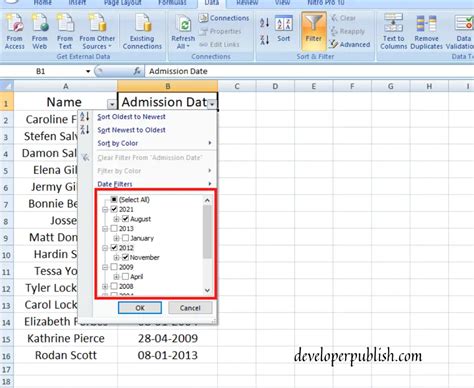
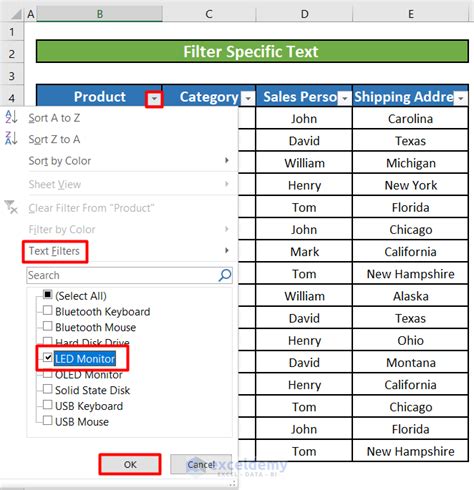
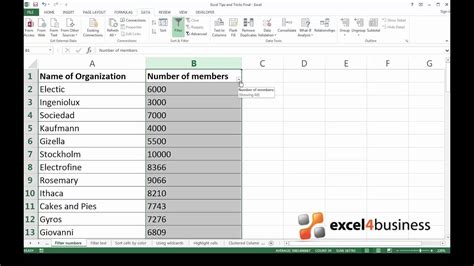
Wrapping Up
The filter option is a powerful feature in Excel that can help you quickly sort and analyze data. If you're facing issues with the filter option being greyed out, try the solutions outlined in this article. From unprotecting the worksheet to enabling the filter option in Excel settings, we've covered a range of solutions to help you fix the issue. If you have any further questions or concerns, feel free to comment below or share this article with your friends and colleagues. Happy filtering!
