The filter function in Excel is an incredibly useful tool that allows users to quickly and easily sort through large datasets to find specific information. However, there may be times when the filter function is not working as expected. If you're experiencing issues with filtering in Excel, don't worry – we've got you covered. In this article, we'll explore five ways to fix a filter that's not working in Excel.
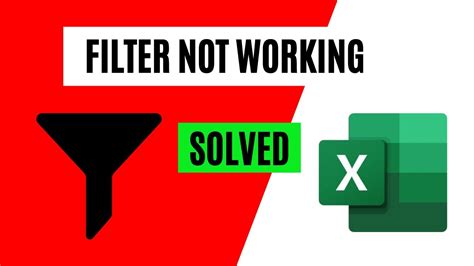
Understanding the Filter Function
Before we dive into troubleshooting, let's quickly review how the filter function works in Excel. The filter function allows users to narrow down a dataset to show only the rows that meet certain criteria. This can be based on a variety of factors, including text, numbers, dates, and more. To apply a filter, simply select the column you want to filter, go to the "Data" tab, and click on "Filter". From there, you can choose from a variety of filtering options, including "Sort & Filter" and "Filter by Condition".
Method 1: Check for Filter Buttons
If your filter is not working, the first thing to check is whether the filter buttons are enabled. To do this, select the column you want to filter and go to the "Data" tab. If the filter buttons are not visible, click on the "Filter" button in the "Data" tab to enable them. Once the filter buttons are visible, try applying a filter again.

Method 2: Check for Protected Worksheets
Another common reason why filters may not be working is if the worksheet is protected. If a worksheet is protected, users may not be able to apply filters or make changes to the data. To check if a worksheet is protected, go to the "Review" tab and look for the "Protect Sheet" button. If the worksheet is protected, you'll need to unprotect it before you can apply filters.
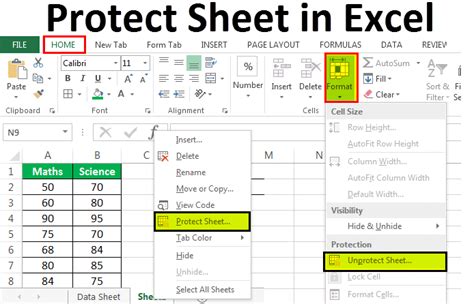
Method 3: Check for Hidden Rows or Columns
Hidden rows or columns can also prevent filters from working properly. To check if there are any hidden rows or columns, go to the "Home" tab and click on the "Find & Select" button. From there, select "Go To Special" and then "Visible Cells Only". If there are any hidden rows or columns, you'll need to unhide them before you can apply filters.
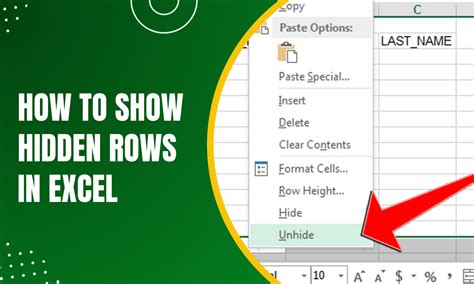
Method 4: Check for Merged Cells
Merged cells can also cause issues with filtering in Excel. When cells are merged, Excel treats them as a single cell, which can prevent filters from working properly. To check for merged cells, select the column you want to filter and go to the "Home" tab. If there are any merged cells, you'll see a "Merge & Center" button in the "Alignment" group. To unmerge cells, simply click on the "Merge & Center" button and select "Unmerge Cells".
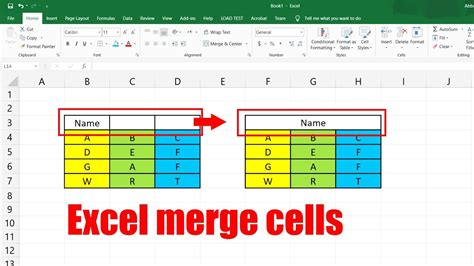
Method 5: Check for Corrupt Files
Finally, if none of the above methods work, it's possible that the file itself is corrupt. To check for corrupt files, try opening the file in a different version of Excel or on a different computer. If the file still doesn't work, you may need to recreate the file or seek further assistance from a technical expert.
Gallery of Excel Filter Images
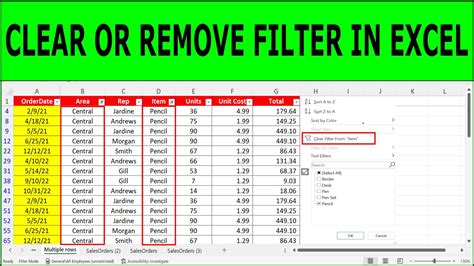
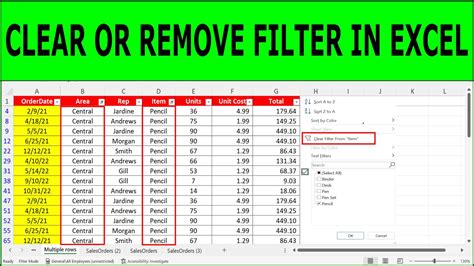
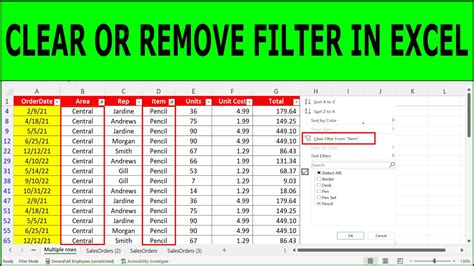
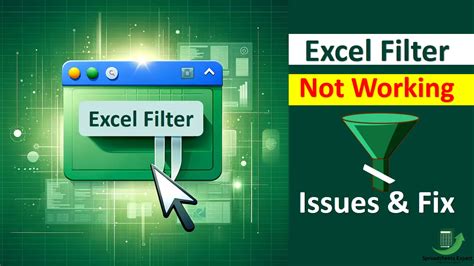
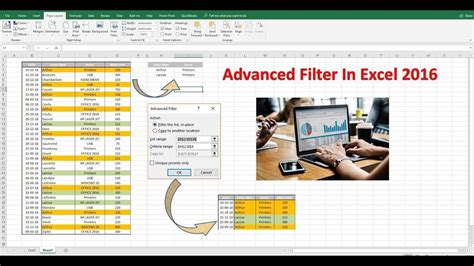
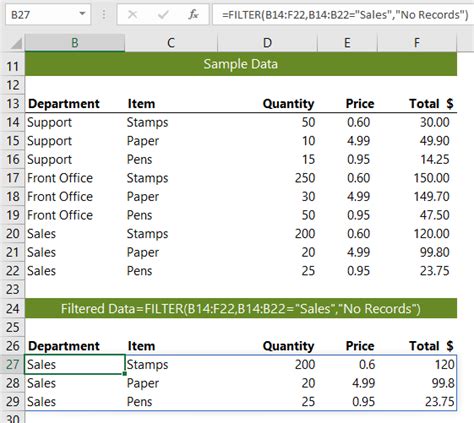
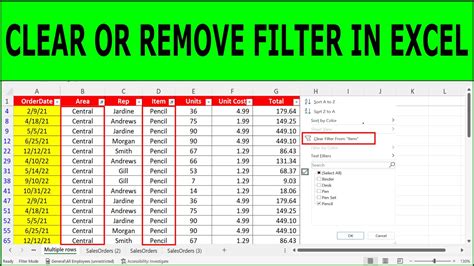
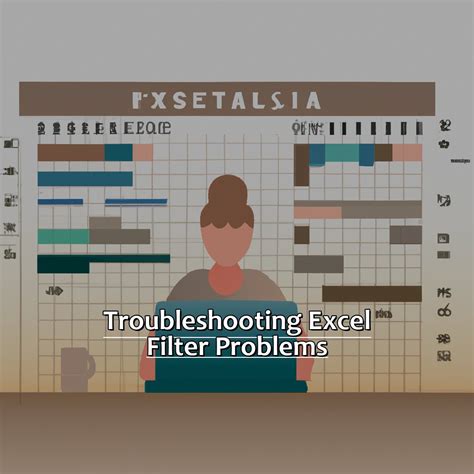
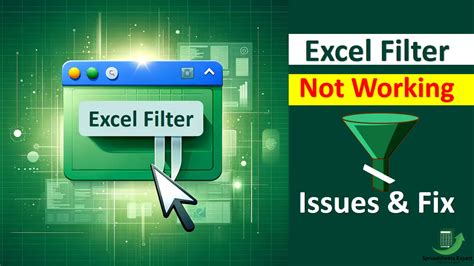
Final Thoughts
We hope this article has been helpful in troubleshooting and fixing issues with the filter function in Excel. If you're still experiencing issues, don't hesitate to reach out to a technical expert or leave a comment below. Happy filtering!
