Excel is an incredibly powerful tool for managing and analyzing data, but sometimes it can be overwhelming to sift through large datasets. One way to make it easier to find the information you need is by using drop-down lists to filter your data. In this article, we'll explore five ways to use drop-down lists to filter Excel data.
What are Drop-Down Lists?
A drop-down list is a feature in Excel that allows you to create a list of options that can be selected from a cell. This can be a huge time-saver when working with large datasets, as it allows you to quickly select specific values or criteria to filter your data.
Why Use Drop-Down Lists to Filter Data?
There are several reasons why using drop-down lists to filter data is a good idea. For one, it makes it easy to quickly switch between different filters without having to reapply them every time. It also reduces the risk of errors, as you can't accidentally select the wrong filter. Finally, drop-down lists can be customized to fit your specific needs, making it easy to create complex filters.
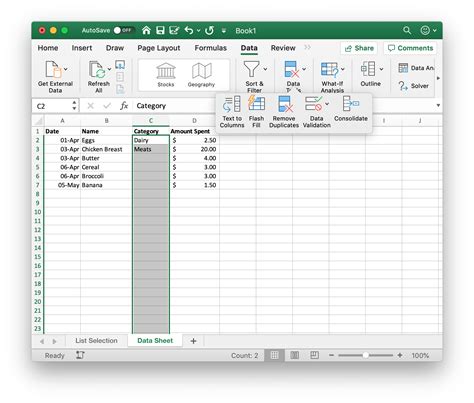
Method 1: Using Data Validation
One of the easiest ways to create a drop-down list in Excel is by using data validation. To do this, follow these steps:
- Select the cell where you want to create the drop-down list.
- Go to the "Data" tab in the ribbon and click on "Data Validation".
- In the "Data Validation" window, select "List" from the "Allow" dropdown menu.
- In the "Source" field, enter the range of cells that you want to use for the drop-down list.
- Click "OK" to apply the data validation.
Once you've created the data validation, you can select the cell and a drop-down list will appear with the options you specified.
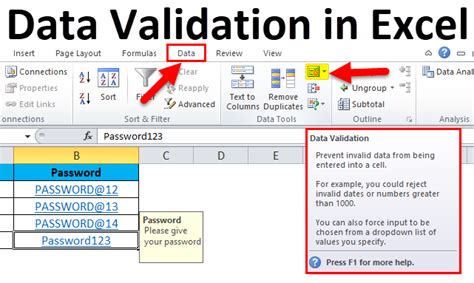
Method 2: Using a Combo Box
Another way to create a drop-down list in Excel is by using a combo box. To do this, follow these steps:
- Select the cell where you want to create the drop-down list.
- Go to the "Developer" tab in the ribbon and click on "Insert".
- In the "Controls" group, click on the "Combo Box" button.
- Draw the combo box in the cell where you want to create the drop-down list.
- Right-click on the combo box and select "Format Control".
- In the "Format Control" window, select the range of cells that you want to use for the drop-down list.
Once you've created the combo box, you can select the cell and a drop-down list will appear with the options you specified.
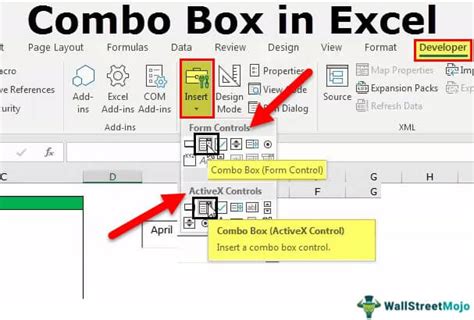
Method 3: Using a Pivot Table
Pivot tables are a powerful tool in Excel that allow you to summarize and analyze large datasets. You can also use pivot tables to create drop-down lists to filter your data. To do this, follow these steps:
- Select the cell range that you want to use for the pivot table.
- Go to the "Insert" tab in the ribbon and click on "PivotTable".
- In the "Create PivotTable" window, select the cell range that you want to use for the pivot table.
- Click "OK" to create the pivot table.
- In the "PivotTable Fields" pane, drag the field that you want to use for the drop-down list to the "Filters" area.
Once you've created the pivot table, you can select the field in the "Filters" area and a drop-down list will appear with the options you specified.
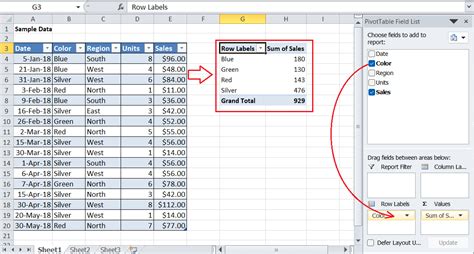
Method 4: Using a Slicer
Slicers are a feature in Excel that allow you to filter pivot tables with ease. You can also use slicers to create drop-down lists to filter your data. To do this, follow these steps:
- Select the pivot table that you want to filter.
- Go to the "Insert" tab in the ribbon and click on "Slicer".
- In the "Create Slicer" window, select the field that you want to use for the slicer.
- Click "OK" to create the slicer.
Once you've created the slicer, you can select the slicer and a drop-down list will appear with the options you specified.
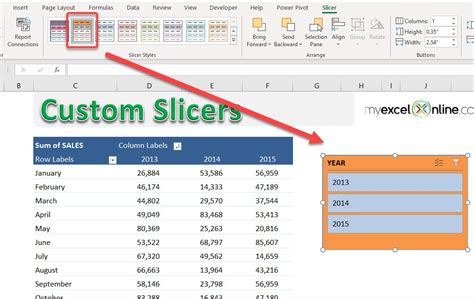
Method 5: Using a Dynamic Drop-Down List
Finally, you can also use a dynamic drop-down list to filter your data. A dynamic drop-down list is a list that updates automatically based on the data in your spreadsheet. To create a dynamic drop-down list, follow these steps:
- Select the cell where you want to create the drop-down list.
- Go to the "Data" tab in the ribbon and click on "Data Validation".
- In the "Data Validation" window, select "List" from the "Allow" dropdown menu.
- In the "Source" field, enter the formula
=OFFSET(A1,0,0,COUNTA(A:A),1)(assuming your data is in column A). - Click "OK" to apply the data validation.
Once you've created the dynamic drop-down list, you can select the cell and a drop-down list will appear with the options you specified.
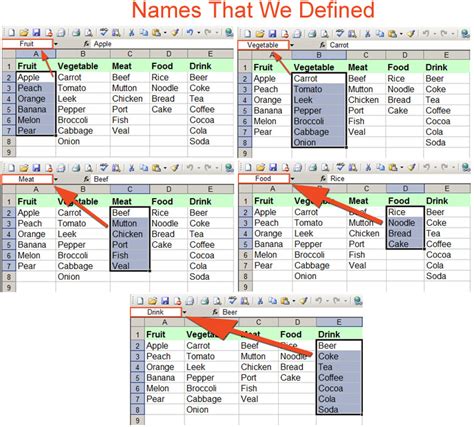
Gallery of Excel Filter Options
Excel Filter Options Gallery
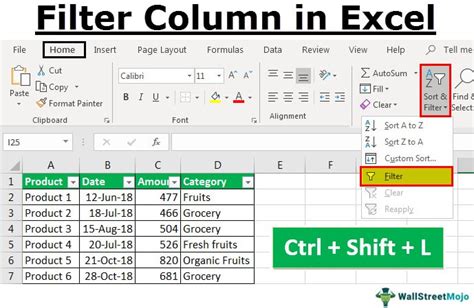
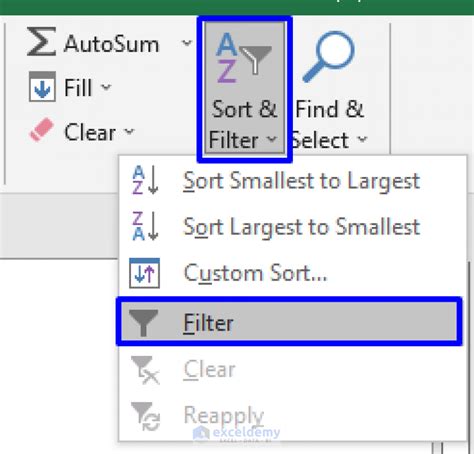
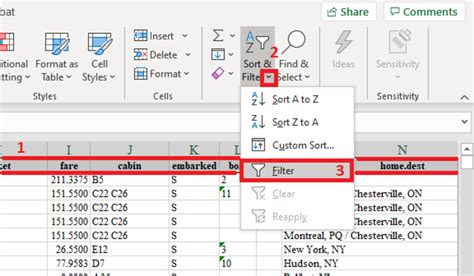
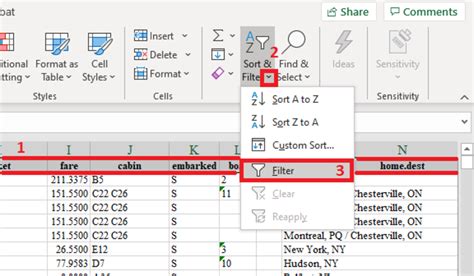
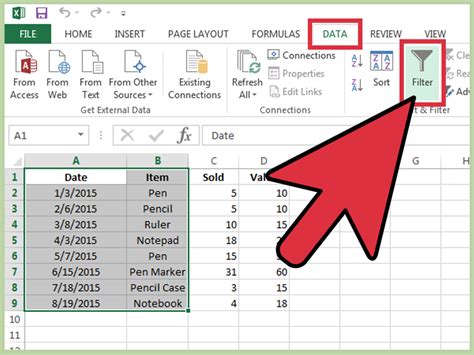
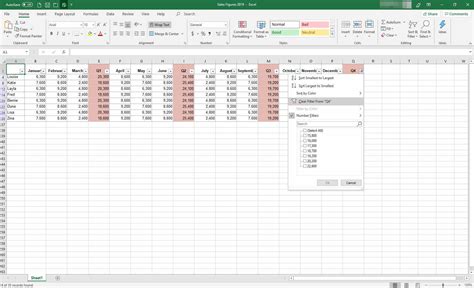
Final Thoughts
Using drop-down lists to filter Excel data is a great way to make your spreadsheets more user-friendly and efficient. Whether you're using data validation, combo boxes, pivot tables, slicers, or dynamic drop-down lists, there's a method that's right for you. We hope this article has helped you learn more about the different ways to use drop-down lists to filter your Excel data. If you have any questions or comments, please don't hesitate to reach out.
