Intro
Learn how to filter by date in Excel with ease. Discover techniques for filtering data by specific dates, date ranges, and dynamic dates using formulas and Excels built-in date filters. Master Excel date filtering with this comprehensive guide, covering Excel 2010, 2013, 2016, and 365 versions.
Filtering data by date in Excel can be a daunting task, especially for those who are new to the software. However, with the right techniques and tools, it can be made easy and efficient. In this article, we will explore the different methods of filtering by date in Excel, including using the AutoFilter feature, creating custom date filters, and using formulas to filter data.
Understanding Date Formats in Excel
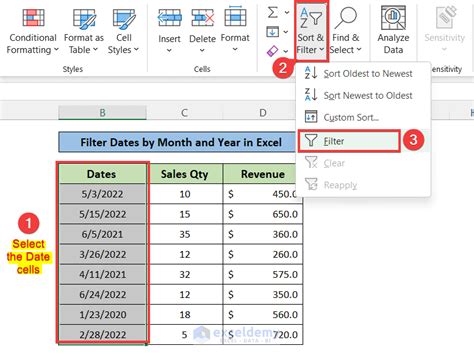
Before we dive into the methods of filtering by date, it's essential to understand how Excel stores and displays dates. Excel stores dates as serial numbers, which are the number of days since January 1, 1900. This means that each date has a unique serial number, making it easy to perform calculations and comparisons.
When it comes to displaying dates, Excel offers various formats, including the default format, which is usually the mm/dd/yyyy format. However, you can change the format to suit your needs, such as using the dd-mmm-yyyy format or the yyyy-mm-dd format.
Using AutoFilter to Filter by Date
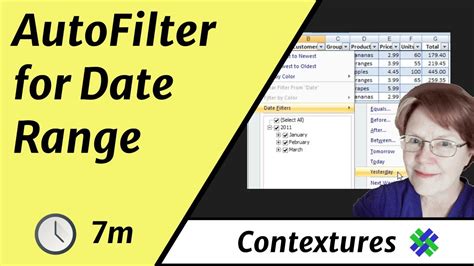
The AutoFilter feature is a powerful tool in Excel that allows you to quickly filter data based on specific criteria, including dates. To use AutoFilter to filter by date, follow these steps:
- Select the data range that you want to filter.
- Go to the "Data" tab in the ribbon.
- Click on the "Filter" button in the "Data Tools" group.
- Select the date column that you want to filter.
- Click on the "Date Filters" button in the "Filter" dropdown menu.
- Select the desired date filter option, such as "Today," "Yesterday," "This Week," or "Last Week."
Using AutoFilter to filter by date is a quick and easy way to narrow down your data to a specific time period. However, if you need more advanced filtering options, you may need to use other methods.
Creating Custom Date Filters
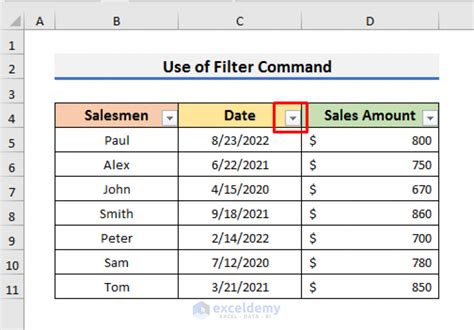
If you need to filter your data based on a specific date range or condition, you can create a custom date filter using the "Custom AutoFilter" feature. To create a custom date filter, follow these steps:
- Select the data range that you want to filter.
- Go to the "Data" tab in the ribbon.
- Click on the "Filter" button in the "Data Tools" group.
- Select the date column that you want to filter.
- Click on the "Custom" button in the "Filter" dropdown menu.
- In the "Custom AutoFilter" dialog box, select the "Date" option.
- Enter the custom date filter criteria, such as "is after" or "is before" a specific date.
- Click "OK" to apply the filter.
Creating custom date filters allows you to have more control over the filtering process and can be useful when you need to filter data based on specific date conditions.
Using Formulas to Filter by Date
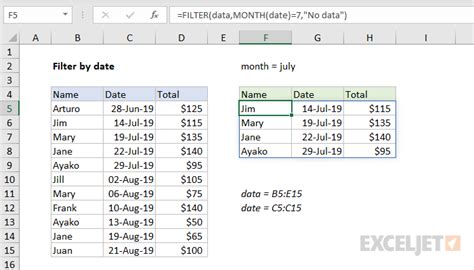
If you need to filter your data based on a complex date condition, you can use formulas to achieve this. One way to do this is by using the "IF" function in combination with the "DATEDIF" function. For example, you can use the following formula to filter data based on a specific date range:
=IF(DATEDIF(A2,TODAY(),"d")>30,"Yes","No")
This formula checks if the date in cell A2 is more than 30 days ago, and if so, returns "Yes," otherwise returns "No."
Using formulas to filter by date can be a powerful way to achieve complex filtering conditions, but it requires some knowledge of Excel formulas and functions.
Filtering by Date Using PivotTables
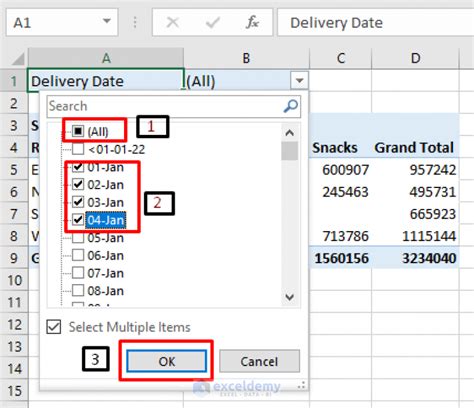
PivotTables are a powerful tool in Excel that allows you to summarize and analyze large datasets. One of the benefits of using PivotTables is that you can easily filter data by date using the "Date" field. To filter by date using PivotTables, follow these steps:
- Create a PivotTable based on your data range.
- Drag the "Date" field to the "Filters" area of the PivotTable.
- Click on the "Date" field to open the "Date" filter menu.
- Select the desired date filter option, such as "This Week" or "Last Month."
Using PivotTables to filter by date is a great way to summarize and analyze data based on specific date ranges.
Gallery of Filtering by Date in Excel
Filtering by Date in Excel Image Gallery
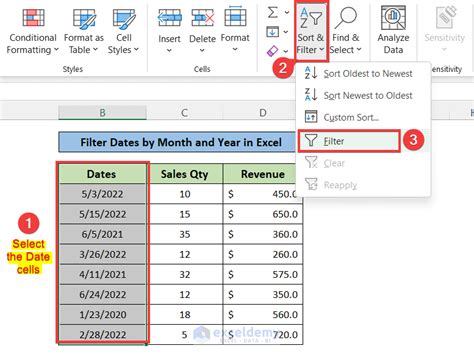
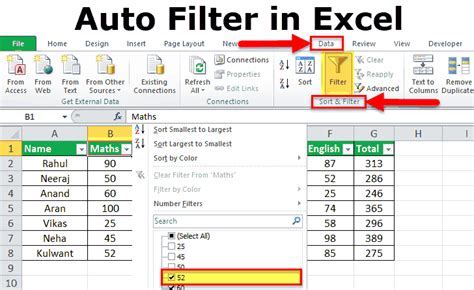
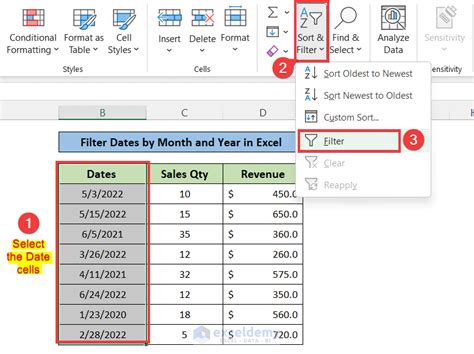
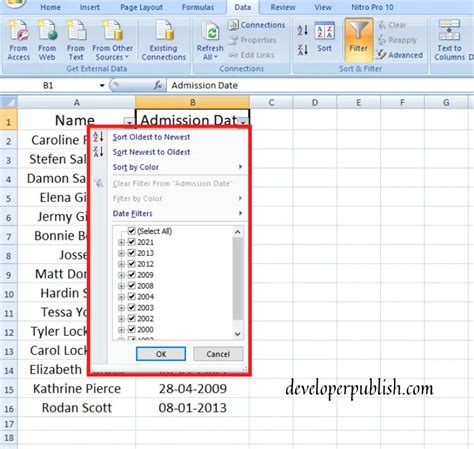
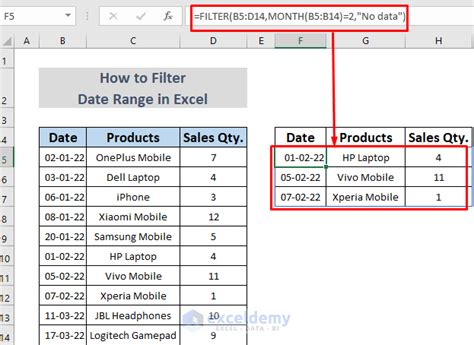
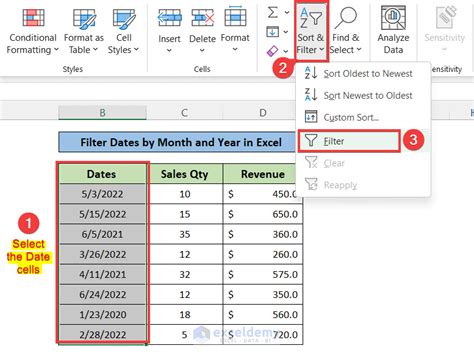
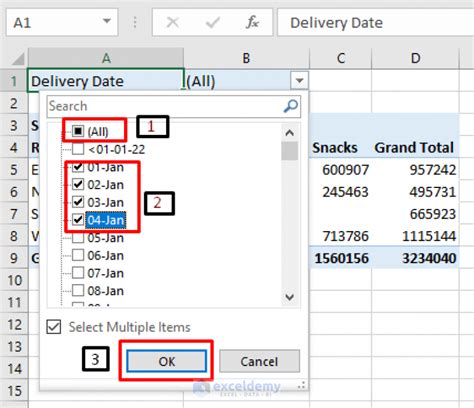
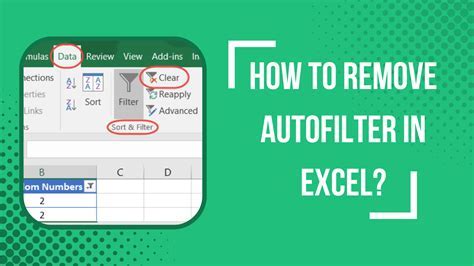
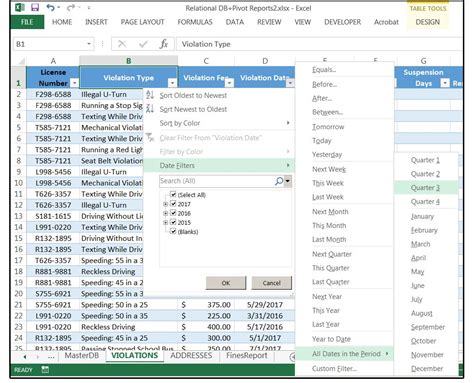
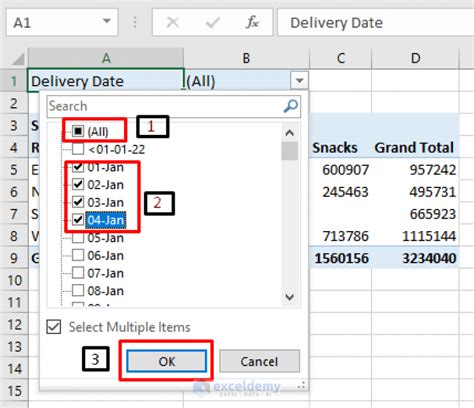
We hope this article has helped you learn how to filter by date in Excel. Whether you're using AutoFilter, creating custom date filters, or using formulas, filtering by date can help you quickly narrow down your data to a specific time period. If you have any questions or need further assistance, please don't hesitate to ask.
