Intro
Unlock the power of split-screen editing in Final Cut Pro with our easy-to-use template. Learn how to create stunning split-screen effects, compare scenes, and enhance your video storytelling. Master FCPs advanced features and workflow with our step-by-step guide, tutorials, and expert tips on split-screen editing, multicam, and more.
The art of video editing has become an essential skill in today's digital age. With the rise of social media and online content creation, the demand for visually appealing and engaging videos has never been higher. One popular video editing technique used to capture viewers' attention is the split-screen effect. In this article, we'll explore the world of Final Cut Pro split screen templates and provide a comprehensive guide on how to create stunning split-screen videos with ease.
The Power of Split-Screen Videos
Split-screen videos have become a staple in modern video production. By displaying two or more videos side by side, you can create a visually appealing and engaging visual narrative that captivates your audience. Split-screen videos are commonly used in various industries, including filmmaking, advertising, and social media marketing. They allow creators to showcase multiple perspectives, highlight product features, or tell a story in a unique and compelling way.
What is Final Cut Pro?
Final Cut Pro (FCP) is a professional video editing software developed by Apple. It's a popular choice among video editors and content creators due to its user-friendly interface, advanced features, and seamless integration with other Apple products. FCP offers a wide range of tools and effects, including color grading, audio editing, and visual effects, making it an ideal platform for creating high-quality split-screen videos.
Creating a Split Screen Template in Final Cut Pro
Creating a split-screen template in FCP is easier than you think. Here's a step-by-step guide to get you started:

- Import Your Footage: Start by importing your video footage into FCP. You can do this by going to File > Import > Media.
- Create a New Project: Create a new project in FCP by going to File > New > Project. Choose the desired resolution, frame rate, and color space for your project.
- Add a Compound Clip: To create a split-screen template, you'll need to add a compound clip. Go to Window > Browser and click on the Compound Clip button.
- Add Your Videos: Add your videos to the compound clip by dragging and dropping them into the timeline.
- Adjust the Layout: Adjust the layout of your videos by using the Transform tool. You can resize, rotate, and position your videos to create the desired split-screen effect.
Tips and Tricks for Creating Stunning Split-Screen Videos
Here are some tips and tricks to help you create stunning split-screen videos in FCP:
- Use a Consistent Aspect Ratio: To create a cohesive look, use a consistent aspect ratio for your videos.
- Experiment with Different Layouts: Don't be afraid to experiment with different layouts and arrangements to find the one that works best for your video.
- Add Transitions and Effects: Add transitions and effects to enhance the visual appeal of your split-screen video.
- Pay Attention to Color Grading: Pay attention to color grading to ensure that your videos have a consistent look and feel.
Common Split-Screen Templates and Their Uses
Here are some common split-screen templates and their uses:
- Side by Side: This template is ideal for comparing two products or services.
- Top and Bottom: This template is great for showcasing a before-and-after scenario.
- Picture-in-Picture: This template is perfect for highlighting a product feature or demonstrating a process.
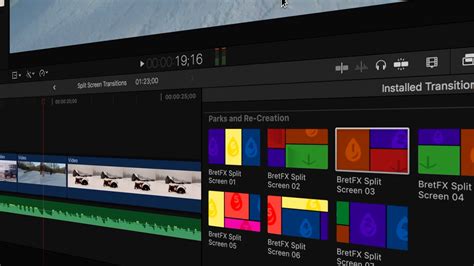
Advanced Split-Screen Techniques
Here are some advanced split-screen techniques to take your videos to the next level:
- Multi-Clip Split-Screen: This technique involves using multiple clips to create a split-screen effect.
- Animated Split-Screen: This technique involves animating your split-screen layout to create a dynamic and engaging visual effect.
- Color Grading and LUTs: This technique involves using color grading and LUTs (Look-Up Tables) to enhance the visual appeal of your split-screen video.
Conclusion
Creating a split-screen template in Final Cut Pro is easier than you think. With these tips and tricks, you can create stunning split-screen videos that captivate your audience. Whether you're a seasoned video editor or a beginner, FCP offers a wide range of tools and effects to help you achieve your creative vision. So why not give it a try and take your video editing skills to the next level?
Gallery of Final Cut Pro Split Screen Templates
Final Cut Pro Split Screen Template Gallery

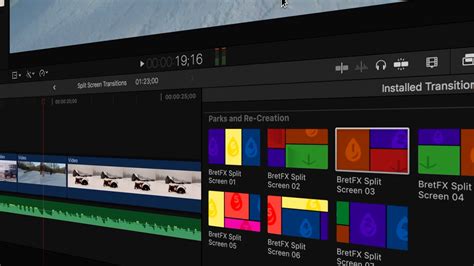
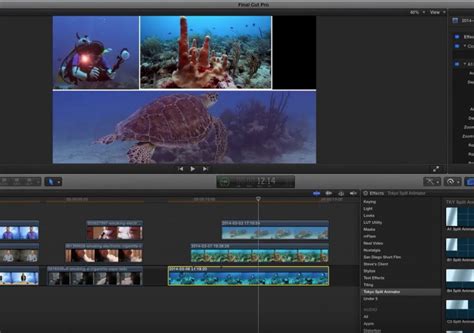
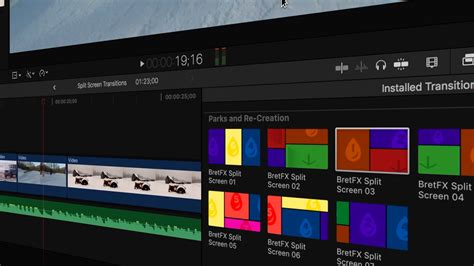

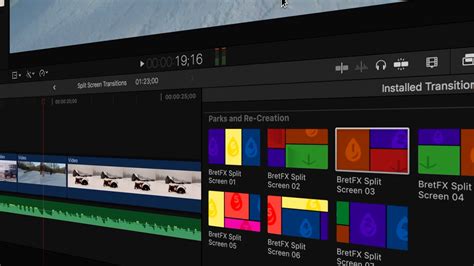
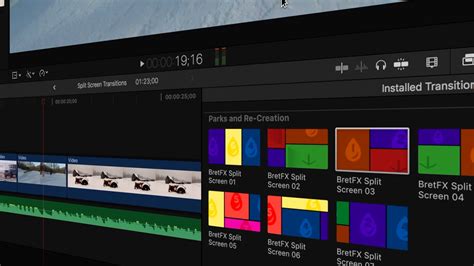
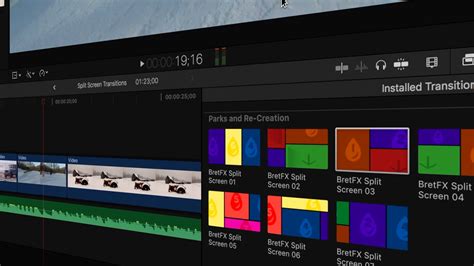
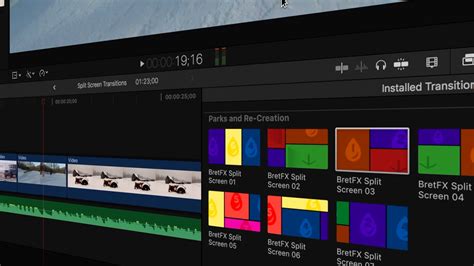
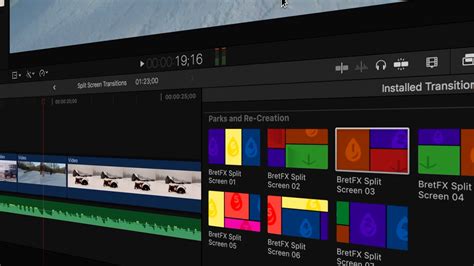
FAQs
Q: What is a split-screen template? A: A split-screen template is a pre-designed layout that allows you to display two or more videos side by side.
Q: How do I create a split-screen template in Final Cut Pro? A: To create a split-screen template in FCP, you'll need to add a compound clip, add your videos, and adjust the layout using the Transform tool.
Q: What are some common split-screen templates and their uses? A: Some common split-screen templates include Side by Side, Top and Bottom, and Picture-in-Picture. Each template has its own unique use case, such as comparing products or showcasing a before-and-after scenario.
Q: How do I add transitions and effects to my split-screen video? A: To add transitions and effects to your split-screen video, go to the Effects tab in FCP and browse through the available options.
We hope this article has provided you with a comprehensive guide to creating stunning split-screen videos in Final Cut Pro. Whether you're a seasoned video editor or a beginner, we encourage you to experiment with different split-screen templates and techniques to take your video editing skills to the next level.
